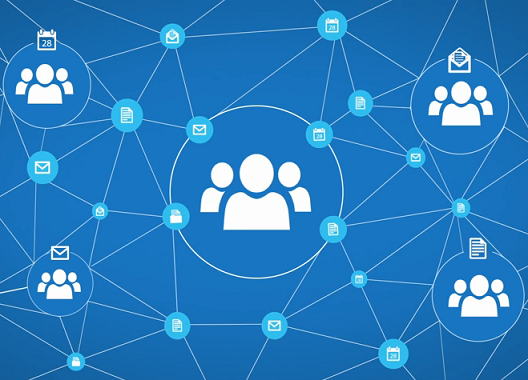There are multiple ways of handling this when using Google Apps. Let's take a brief look at a few of them.
Google Apps Migration for Microsoft Exchange (GAMME)
You can migrate email, contacts, calendar, and public folder data from on-premises and some hosted Microsoft Exchange servers. GAMME also allows you to migrate data from a series of PST files and email data from some IMAP servers. You can find more details on how to migrate data from Exchange using GAMME here. However, if you're using GAMME to migrate from one Google Apps account to another, you'll only be able to use it for mail data. [Free]Migrator by Backupify
Migrator for Google Apps allows you to transfer the complete contents of any single Google Apps account from one domain to another, or to merge all the data in one account with another account on the same Google Apps domain. This migrates Gmail, contacts, calendars, and Drive data. You can also use Migrator to move data between a free gmail.com account and a paid Google Apps account, so if you used a consumer account to "test drive" the Google Apps system but don't want to lose your data, Migrator is your best bet. [$15 per migration - first migration is free]Google's Data Migration Service
This method is simple and allows you to migrate without having to install any client software. Simply enter some basic information about the environment from which you're migrating, specify what to include in the migration, and select the users whose email you want to migrate. You can even monitor the status of the migration for each user's account in the admin console. Details here. [Free]You can also move contacts, calendar, and Drive data manually (though Drive data can only be moved within the same Google Apps install automatically; to move it to another domain, use Migrator). It is a bit more time consuming but you can easily see what has and hasn't been moved. Here are the ways to move your data manually: Exporting Contacts, Importing Contacts, Exporting Calendar, Importing Calendar, Transferring Drive Contents.
What about Google Vault? We recommend exporting the contents in MBOX format and keeping a backup either locally or on a service like Google Drive. This will help you reference the information as needed by opening the mailbox in a client like Thunderbird. In most cases, all important data will remain in the user's account and get transferred into the Vault of the destination user when migrating the inbox. Here is how a Vault export works.
Hopefully this has helped you retain your valuable data. InterlockIT has led many migrations and our team of experts are available anytime to assist.