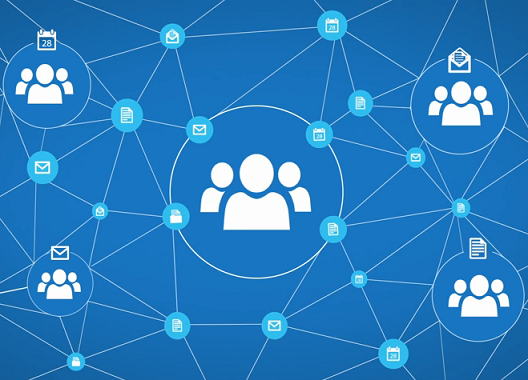Google Apps and Cloud computing in general has always been uniquely susceptible to myths due to the confusion and hype surrounding it. Although moving to the cloud has undoubtedly become a growing trend among various kinds of business and organizations, the vast majority of IT decision makers frequently ask us questions about how moving to Google Apps will affect them. These questions, if not addressed with the correct knowledge, can impede innovation, distract from real progress, and sometimes even induce fear. Ultimately the truth gets skewed and myths are born. Here are the most common ones:
Myth 1: Cloud is more expensive.
Google Apps is delivered to your business over the web at a fraction of the cost of installed systems. It may seem like purchasing a continuous cloud subscription of services over a one-time on-premise installation is costing you more money, but when you review the total cost of ownership you'll recognize that cloud-solutions such as Google Apps for Work save you money in the long run. The cloud yields substantial savings as you no longer need to invest in hardware, IT personnel, maintenance, upgrades etc. for on-premise infrastructure.
Myth 2: Cloud isn't secure and it's better to keep data on-premise.
This is probably the most common one. Kimbley IT goes over some of the security myths of Google Apps. Over 5 million businesses already use Google Apps for Work and it's helping them improve teamwork and reduce costs without compromising security. Some business owners still have concerns about security and understandably so if they've been given the wrong impression of the cloud. Google does not sell your information and your data will always belong to you. Unless you use the services to do so, Google does not share your data with other people and protects its transit over the internet with SSL encryption. Plus, most SMB owners don't have recent back-ups and don't secure their data off-site. With Google Apps, data is automatically backed up in global data centers, protecting it from accidental damage, loss, theft, and fire. You can also enable extra security protocols like 2-step verification in addition to your password to make unauthorized access nearly impossible. Learn further details on Google Apps security.
Myth 3: You are ‘locked-in’ once you move to the cloud.
Google keeps your data for as long as you have an account with them - but in the rare event of wanting to exit the cloud, they have tools to help you export your emails, contacts, calendars, documents, and sites. For example, you can export your documents to various Microsoft compatible formats. Check out Google Takeout for further details.
Myth 4: Migration to the cloud is more hassle than its worth.
While some cleaning and infrastructural management may be required, especially if you are running on very old servers, migrating into the cloud is relatively pain free if you work in partnership with a trusted and experienced cloud migration company like us! It can all happen fairly quickly and seamlessly with minimal downtime. What is important to understand is that the short-term inconvenience cannot and does not outweigh the long-term benefits of having greater efficiency, cost effectiveness, and a business that is virtually future-proof, regardless of the changes the market brings.
Between its reliability and low cost compared to other sources, the Cloud is a piece of technology that isn't going away anytime soon and is growing rather rapidly. Cloud solutions have given SMB owners access to the same level of services as larger companies and solutions like Google Apps have leveled the playing field and introduce an incredible amount of power, efficiency, and collaboration to its users. H3 Secure Cloud Services do an excellent job explaining the benefits of switching over to the Cloud. If you're looking to take your organization off of it's outdated footprint into a new and improved direction, be sure to contact us at InterlockIT to help you make your leap into the cloud!