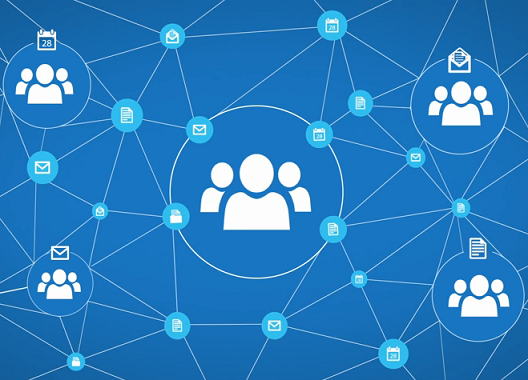Interlock IT Inc. - moving businesses to the cloud since 2009
Friday, March 4, 2016
Hybrid Cloud - Not a permanent solution
InterlockIT - We're a pro-cloud company and proud of being part of a disruptive way to providing cheaper, more convenient, and simpler business solutions that work.
Many cloud prospects over-complicate the process of divorcing their on-premises system by wanting to implement a hybrid cloud architecture as a long-term solution. A hybrid cloud is a combination of private cloud combined with the use of public cloud services where one or several touch points exist between the environments. The purpose of this setup is to conjoin services from a variety of cloud models to create an automated and easy to manage IT infrastructure.
As a cloud strategy company, we can confidently say that hybrid systems are not a permanent solution. CTOs rush to adopt cloud technologies for a number of reasons such as lower costs, increased agility, mobility, and so on, but many fail to understand that embracing a hybrid system is a journey with a final destination - the cloud. It shouldn't be a never-ending journey and for good reason! Each organization's cloud migration is different depending on the company size and infrastructure. Larger companies that rely more heavily on legacy systems may run a hybrid cloud system for a longer period of time than smaller companies that are comfortable moving more quickly. To understand why hybrid systems work better as temporary solutions it's important to recognize a few major misconceptions. Amazon Web Services outlines some of these myths in their post.
A common assumption companies make about hybrid systems is the ease of moving applications between their on-premises and cloud architectures. It's crucial to understand that cloud and on-premises infrastructure are not equally capable. Simply put, companies move to the cloud for features that enable them to have true elasticity, security, fixed costs, and improvement updates. On-premise systems and private clouds don't have this versatility and therefore cannot be permanently unified with the public cloud without drawbacks. Companies that do adopt a hybrid cloud system are often presented with technical, business, and management challenges such as the need for hybrid clouds to have good API compatibility and solid network connectivity. Gartner Inc, a leading technology adviser, polled that 95% of private clouds had encountered problems.
Although a hybrid cloud architecture allows for a "mix and match" approach, there is still the issue of cost. Most companies that have a smaller budget usually can't afford a rollout of a hybrid cloud solution. The initial cost of servers on the private end of the scale is a substantial one, and the needs of smaller businesses can typically be well catered to by cloud providers like Google or Microsoft.
Hybrid/private clouds increase the chances of security issues versus public clouds. Maintaining and ensuring that your public cloud provider and private cloud are in compliance isn't a walk in the park. This includes the means of coordination between the two because hybrid systems allow for information to be transported across a network that can be subject to third-party tapping. Additionally, a hybrid cloud operator won't have a comparable budget to spend monitoring their security that public cloud providers like Google and Microsoft have. It's an unnecessary risk that many companies are unfortunately oblivious to.
It can be tempting to prolong the use of a hybrid solution when your company is so accustomed to legacy applications, but you'll often get much better performance from the public cloud element if you find a solution from a specialist provider like InterlockIT. Be sure to contact us to learn more about cloud migration and what we can do to make your IT infrastructure work efficiently and cost-effectively for you.
Friday, February 5, 2016
The world's most-used Android app may surprise you
The company targets their app directly at the low level of tech know-how of the average consumer. Plain and simple, most users just want their device to perform fast! Without understanding what the application really does, they see a promising illusion of a 'speedier and cleaner' device. It's hard to blame consumers when the appeal is so great and the marketing and design is done exceptionally well.
Apps like Clean Master may have once been useful but Android has progressed far enough that they are now obsolete, unnecessary, and can be harmful. The Android operating system has it's own native handler for assigning RAM to apps and making sure that all of it is being used in the most optimal way. In fact, Android purposely tries to keep apps loaded into RAM for better performance. Remember, RAM is fast, so on mobile devices every bit of speed is crucial for a good user experience. Therefore, keeping apps in RAM is actually a good thing!
Beware of apps that claim to instantly 'breathe new life' into your device. Android's RAM and cache management systems are rock solid. Because these task killer apps clear out even the essential processes of the operating system, restarting them is a big drain on system resources. Whatever speed increase the user feels is purely imaginary which makes this probably the best example of a placebo effect in the Android world. Be sure to check out the Lifehacker article to learn more about task killer apps and alternative ways to increase the performance of your device. For expert advice on technology and Google related assistance, be sure to contact our InterlockIT support team!
Friday, January 29, 2016
Google Drive files - How to transfer ownership
If you create a file in Google Docs, Sheets, Slides or upload a file into Drive, you are the 'owner' by default. What does this mean? There are essentially three kinds of users in Google Drive: owner, editor, and viewer. Although most users are able to view and edit a single document, there can only be one individual owner at a time. Being an owner of files, even pdfs or other other file types, counts against your 30 GB quota if you are on regular Google Apps (not unlimited) - this is a good enough reason to transfer ownership of files to stay under your storage limit. Here is a chart outlining each type of user-privilege in Drive and what sets them apart from one another:
As illustrated in the chart above, the highest right an owner has over their files and folders is the ability to delete and transfer ownership. There are two kinds of ownership transfers: transferring ownership of single documents and transferring ownership of all documents collectively.
2. At the top right corner of the screen click the blue Share button as shown in the image below.
3. Click Advanced in the bottom right of the sharing box.
4. Type the email address of the person you want to transfer ownership to and click OK. (You can choose to send them a notification by checking off the Notify button)
5. Once their name appears under 'who has access', click the 'Can edit' drop down menu next to their name and assign 'Is owner'.
6. Click Done.
1. Sign-in to the Google Admin console.
2. Go to Apps > Google Apps > Drive.
3. Click Transfer Ownership.
4. Complete the Document ownership transfer section:
5. In the Form field, enter the username of the current owner and select the user's domain.
6. In the To field, enter the username of the new owner and select the user's domain.
7. Click Transfer documents to save.
Once this is done, the newly transferred documents are automatically organized in a single new folder, titled with the previous owner's email address, in the new owner's Drive. The original owner will maintain editing privileges until their account is deleted or their edit permissions are revoked.
You can find additional details directly from Google's support page. If you need assistance, training, or support for you Google Apps, be sure to contact our InterlockIT team!
As illustrated in the chart above, the highest right an owner has over their files and folders is the ability to delete and transfer ownership. There are two kinds of ownership transfers: transferring ownership of single documents and transferring ownership of all documents collectively.
Transferring ownership of single documents in Google Drive
1. In Drive open the Doc, Sheet, Slides, file, or folder that you'd like to transfer the ownership of.2. At the top right corner of the screen click the blue Share button as shown in the image below.
4. Type the email address of the person you want to transfer ownership to and click OK. (You can choose to send them a notification by checking off the Notify button)
5. Once their name appears under 'who has access', click the 'Can edit' drop down menu next to their name and assign 'Is owner'.
6. Click Done.
Transferring ownership of all documents in Google Drive:
If you're an administrator for your Google Apps domain, you can transfer ownership of all documents in Drive from one user to another. Being able to transfer ownership of all documents can be useful in the event of an original owner leaving the organization. It's important to note that once a user is deleted from the domain, their documents cannot be transferred. The good news is that administrators are able to restore the account for five days and transfer the documents that way.1. Sign-in to the Google Admin console.
2. Go to Apps > Google Apps > Drive.
3. Click Transfer Ownership.
4. Complete the Document ownership transfer section:
5. In the Form field, enter the username of the current owner and select the user's domain.
6. In the To field, enter the username of the new owner and select the user's domain.
7. Click Transfer documents to save.
Once this is done, the newly transferred documents are automatically organized in a single new folder, titled with the previous owner's email address, in the new owner's Drive. The original owner will maintain editing privileges until their account is deleted or their edit permissions are revoked.
You can find additional details directly from Google's support page. If you need assistance, training, or support for you Google Apps, be sure to contact our InterlockIT team!
Friday, January 22, 2016
Google FTW! - Why you should go all cloud
One of the most important decisions a business needs to make when switching from a legacy email system to cloud-based email is whether or not to support the variety of different operating system and email client combinations that require unnecessary amounts of troubleshooting. These legacy clients can chew through cost savings from the initial changeover in a matter of weeks while IT staff work out syncing problems, broken updates, and other issues that crop up all too often.
With a true cloud-based solution like Google Apps, there's no need to worry about whether a new update to the platform will break compatibility for anyone since everything runs simply within a browser window. If you have a browser, which is pretty much anywhere on any device nowadays, you have your business at your fingertips. While Google Apps does offer support for traditional email clients such as Outlook, Mac Mail, and Thunderbird, use of these applications limits both the overall ability and feature set of the robust cloud system. It's unwise to overlook the versatility of using the entire Google ecosystem together, as doing this hinders productivity and restricts a business' potential.
If you're a Google Apps user, all your work is automatically saved in the cloud. You have access to your email, calendar, contacts, documents, sites, and are able to work securely, regardless of where you are in the world or what device you use, as long as you have an internet connection. There's offline integration as well so you can view and edit your files even without an internet connection. This empowers you and your organization to be productive from virtually anywhere on almost any device. You can attend a meeting from your kids soccer game, edit a spreadsheet on a flight, or respond to an email from your local library's public computer - Google Apps makes it easy to stay connected to projects you're working on and with the people you are working with.
Ask yourself if your current legacy system is working to your advantage? How can you improve your IT infrastructure? Google Apps let you work faster and smarter by making it easy to collaborate with employees, partners, vendors, and customers. For example, you can edit and share all your files including docs, sheets, and slides in real time, saving you from emailing multiple versions. Google Apps also saves you the costs you would pay to purchase, install, integrate, maintain, update, and troubleshoot legacy systems. When everything is in the cloud, it simply just works!
We at InterlockIT have certified Google Apps Deployment Specialists and thoroughly understand how to get your IT solutions to work for you! We provide deployment management, technical setup, data migration, user training, system integration, custom scripting, support, and best practices to make the Google experience work efficiently and effectively for you. Contact us today to book your ticket to the cloud!
With a true cloud-based solution like Google Apps, there's no need to worry about whether a new update to the platform will break compatibility for anyone since everything runs simply within a browser window. If you have a browser, which is pretty much anywhere on any device nowadays, you have your business at your fingertips. While Google Apps does offer support for traditional email clients such as Outlook, Mac Mail, and Thunderbird, use of these applications limits both the overall ability and feature set of the robust cloud system. It's unwise to overlook the versatility of using the entire Google ecosystem together, as doing this hinders productivity and restricts a business' potential.
If you're a Google Apps user, all your work is automatically saved in the cloud. You have access to your email, calendar, contacts, documents, sites, and are able to work securely, regardless of where you are in the world or what device you use, as long as you have an internet connection. There's offline integration as well so you can view and edit your files even without an internet connection. This empowers you and your organization to be productive from virtually anywhere on almost any device. You can attend a meeting from your kids soccer game, edit a spreadsheet on a flight, or respond to an email from your local library's public computer - Google Apps makes it easy to stay connected to projects you're working on and with the people you are working with.
Ask yourself if your current legacy system is working to your advantage? How can you improve your IT infrastructure? Google Apps let you work faster and smarter by making it easy to collaborate with employees, partners, vendors, and customers. For example, you can edit and share all your files including docs, sheets, and slides in real time, saving you from emailing multiple versions. Google Apps also saves you the costs you would pay to purchase, install, integrate, maintain, update, and troubleshoot legacy systems. When everything is in the cloud, it simply just works!
We at InterlockIT have certified Google Apps Deployment Specialists and thoroughly understand how to get your IT solutions to work for you! We provide deployment management, technical setup, data migration, user training, system integration, custom scripting, support, and best practices to make the Google experience work efficiently and effectively for you. Contact us today to book your ticket to the cloud!
Wednesday, January 13, 2016
Xero integrates Google mail - A Potent Mix
If you are a small-medium business owner, it's often difficult to get a clear picture of where you stand with a particular customer. Our favourite tool to keep track of this is Xero. With over half a million global subscribers and counting, Xero provides online accounting, bank reconciliation, invoicing services, and integrates with a wide range of powerful software solutions and add-ons. Now, with the integration of Google's Gmail, it's more powerful than ever.
Just before the end of 2015 Xero pushed their final major update of the year: Contacts were updated and Google's Gmail service was integrated into the contacts screens. Essentially, this gives Xero users complete visibility of the business they've done with their customers or suppliers, making it much easier to make decisions and develop opportunities. This vital update makes Contacts a hub for customer communication and demonstrates how cloud accounting has opened the doors of opportunity for innovation and efficiency.
Features in this update enable you to:
- Connect your Gmail account to view emails with contacts directly in Xero. This saves emails to a contacts activity tab, adds email to a new invoice, quote, or bill, and allows you to download attachments to the contact record.
- View emails between you and your customers in real time.
- View emails from the email account that you've connected to Xero while they remain invisible to other users in your organization.
- Share an email with other users in your organization by simply adding it to the contact's activity tab
 |
You can see here email messages have been pulled from Blair's account using the contact's email address or emails including the words "GotoMeeting.com"
|
- From the Contacts menu, select All Contacts.
- Select a contact.
- Under the bar graph, click Email, then click Connect to Gmail.
- Sign in to your Google account.
- On the permissions screen, select Allow.
If you're already using Google apps and are looking for a great accounting solution to bridge the gap between you and your customers, Xero with Gmail is a robust and ideal solution. We at InterlockIT are proud Xero and Google Apps advocates and are more than happy to help make your business's IT solutions a breeze. Be sure to contact us to learn how we can assist you.
Monday, December 14, 2015
To Cloud or not to Cloud? Google Apps for Work
Google Apps and Cloud computing in general has always been uniquely susceptible to myths due to the confusion and hype surrounding it. Although moving to the cloud has undoubtedly become a growing trend among various kinds of business and organizations, the vast majority of IT decision makers frequently ask us questions about how moving to Google Apps will affect them. These questions, if not addressed with the correct knowledge, can impede innovation, distract from real progress, and sometimes even induce fear. Ultimately the truth gets skewed and myths are born. Here are the most common ones:
Myth 1: Cloud is more expensive.
Google Apps is delivered to your business over the web at a fraction of the cost of installed systems. It may seem like purchasing a continuous cloud subscription of services over a one-time on-premise installation is costing you more money, but when you review the total cost of ownership you'll recognize that cloud-solutions such as Google Apps for Work save you money in the long run. The cloud yields substantial savings as you no longer need to invest in hardware, IT personnel, maintenance, upgrades etc. for on-premise infrastructure.
Myth 2: Cloud isn't secure and it's better to keep data on-premise.
This is probably the most common one. Kimbley IT goes over some of the security myths of Google Apps. Over 5 million businesses already use Google Apps for Work and it's helping them improve teamwork and reduce costs without compromising security. Some business owners still have concerns about security and understandably so if they've been given the wrong impression of the cloud. Google does not sell your information and your data will always belong to you. Unless you use the services to do so, Google does not share your data with other people and protects its transit over the internet with SSL encryption. Plus, most SMB owners don't have recent back-ups and don't secure their data off-site. With Google Apps, data is automatically backed up in global data centers, protecting it from accidental damage, loss, theft, and fire. You can also enable extra security protocols like 2-step verification in addition to your password to make unauthorized access nearly impossible. Learn further details on Google Apps security.
Myth 3: You are ‘locked-in’ once you move to the cloud.
Google keeps your data for as long as you have an account with them - but in the rare event of wanting to exit the cloud, they have tools to help you export your emails, contacts, calendars, documents, and sites. For example, you can export your documents to various Microsoft compatible formats. Check out Google Takeout for further details.
Myth 4: Migration to the cloud is more hassle than its worth.
While some cleaning and infrastructural management may be required, especially if you are running on very old servers, migrating into the cloud is relatively pain free if you work in partnership with a trusted and experienced cloud migration company like us! It can all happen fairly quickly and seamlessly with minimal downtime. What is important to understand is that the short-term inconvenience cannot and does not outweigh the long-term benefits of having greater efficiency, cost effectiveness, and a business that is virtually future-proof, regardless of the changes the market brings.
Between its reliability and low cost compared to other sources, the Cloud is a piece of technology that isn't going away anytime soon and is growing rather rapidly. Cloud solutions have given SMB owners access to the same level of services as larger companies and solutions like Google Apps have leveled the playing field and introduce an incredible amount of power, efficiency, and collaboration to its users. H3 Secure Cloud Services do an excellent job explaining the benefits of switching over to the Cloud. If you're looking to take your organization off of it's outdated footprint into a new and improved direction, be sure to contact us at InterlockIT to help you make your leap into the cloud!
Monday, November 16, 2015
Our top 5 Android phones!
Our last post was inspired by iOS users that wanted to see Google applications integrate into Apple's mobile platform. Although there are many iOS users that use Google services, we also see a lot of Android users in our customer base. The iPhone is a popular smartphone in North America, but Android is steadily growing and owns over 80% of the global market share.
Android users typically already use a Google application such as Gmail, Calendar, Hangouts etc., which makes sense since Android is an open-source operating system from Google built for mobile phones and tablets. Androids are known for their customization, usability, and come in many flavours. Companies such as Huawei, LG, Motorola, and Sony are among a few that offer Android phones in a variety of builds, specs, and sizes. What sets a great Android experience apart is user-friendliness and a well-rounded seamless mobile Google experience.
Our top five picks are based on two main components of any smartphone; hardware and software. The phones listed below offer a beautiful build and most of them are paired with a buttery smooth OS - Android 6.0 Marshmallow. Note some devices, like the Nexus', receive OS updates before others. Nexus phones are our first picks since our team members find them simpler and more reliable than non-Nexus phones.
Nexus phones are pure Android, which basically means they were designed under Google's requirements and specific guidelines. Essentially, Nexus phones are how Google intends Android to be - slick and easy to use - and are available unlocked to any carrier if purchased directly from Google. A huge advantage Nexus devices have over other Androids is frequent and timely firmware updates, so you're always first to run the latest version of the OS. After having used both Nexus and non-Nexus Androids, one of our biggest gripes with non-Nexus devices is bloatware (factory installed apps you can't remove and don't need). Nexus devices don't come pre-installed with bloatware or a skinned version of Android such as Samsung's TouchWiz. This is one of the primary reasons our boss switched from his Asus ZenFone 2 to Huawei's Nexus 6P. Even though the ZenFone 2 has good hardware for the price, the software end user experience between the two devices is night and day. Manufacturers such as Asus and Samsung make great quality hardware, but it's a shame the user experience falls short of great due to bloatware and software add-ons.
To illustrate the difference between Nexus and non-Nexus Android phones, say for example, you go to buy a new car. It's a great car and you can tell the designer put a lot of thought into every detail. It's very refined and elegant. Now the dealership you are buying the car from has given it a few 'upgrades' including things like racing stripes, a fuzzy dice, steering wheel cover, extra cup holders, and several bumper stickers. This all comes pre-installed as a package. Maybe you don't really want or need all that, but it's all or nothing. Oh, and the radio presets are already installed for you and cannot be removed. After you purchase your new car the manufacturer releases a safety recall, but you can't get the safety issue resolved for 8 months because it's not compatible with those cup holders yet. Of course, this is an exaggerated example but hopefully this analogy emphasizes the difference.
All in all we do have non-Nexus Androids listed on our top five which should indicate that not all of them come pre-installed with heavy bloatware and get well-delayed firmware updates. At the end, it really depends on user preference as some user's find the Nexus Android experience too bland and prefer a skinned version of Android such as Sony's Xperia Home. There are other factors that can steer your decision when purchasing an Android device; like price, display, battery life, and even the camera. Checkout GSM Arena for detailed specs on the latest and greatest smartphones.
This is by no means a conclusive ranking of all Android phones - it's simply a list of what we consider the best five out there for businesses. Be sure to contact our InterlockIT team for all your mobile support for Google apps!
Our top five picks are based on two main components of any smartphone; hardware and software. The phones listed below offer a beautiful build and most of them are paired with a buttery smooth OS - Android 6.0 Marshmallow. Note some devices, like the Nexus', receive OS updates before others. Nexus phones are our first picks since our team members find them simpler and more reliable than non-Nexus phones.
Here is our list of the top five Android phones:
- Huawei Nexus 6P
- LG Nexus 5X
- Motorola Moto X Play
- Sony Xperia Z3 or Z5
- Motorola Moto X (2nd Gen)
 |
| Nexus 5X (left) & Nexus 6P (right) |
All in all we do have non-Nexus Androids listed on our top five which should indicate that not all of them come pre-installed with heavy bloatware and get well-delayed firmware updates. At the end, it really depends on user preference as some user's find the Nexus Android experience too bland and prefer a skinned version of Android such as Sony's Xperia Home. There are other factors that can steer your decision when purchasing an Android device; like price, display, battery life, and even the camera. Checkout GSM Arena for detailed specs on the latest and greatest smartphones.
This is by no means a conclusive ranking of all Android phones - it's simply a list of what we consider the best five out there for businesses. Be sure to contact our InterlockIT team for all your mobile support for Google apps!
Labels:
Android,
Apple,
applications,
Calendar,
Gmail,
Google,
Google Apps for Android,
Google Apps for Iphone,
Huawei,
LG,
mobile,
Moto X Play,
motorola,
Nexus 5X,
Nexus 6P,
phones,
Smartphone,
Sony Xperia Z5,
Top 5
Monday, November 9, 2015
Google infiltrates iOS - Googlifying your iPhone/iPad/iPod
We get a lot of requests from novice and veteran Google users alike who want to better integrate the Google experience into their iOS devices. Not all users of Google's massive ecosystem are Android users which makes the Google-on-iOS combination quite appealing if you enjoy Apple's hardware, customer service, and general usability.
If you use an iOS device, replacing Apple's default apps with Google alternatives is now a seamless experience, especially compared to the painful past. It's very easy to do, and if done properly, you'll probably never need to open the default Apple apps ever again. Begin by downloading the Google apps you'll need to begin the 'Google-fication' of your iOS device. Here's a list of some of the most popular ones.
These are just a handful of the many Google apps that can replace most, if not all, of Apple's default apps. Although Apple does not allow you to pick a default app for a specific service, Google has implemented a clever workaround for this: all of Google's apps (and even many third party apps) have an "open in" option that gives you the ability to open links in the intended Google app. For example, this will allow you to open links in Chrome, videos in YouTube, and addresses in Google Maps.
You'll find that nearly all of Google's apps have this setting to some extent, enabling you to stay fully within the Google world. Although this setting allows fluidity between Google apps, you still can't change things like your default email or calendar app, which is an understandable compromise if you fully buy into the plethora of Google's ecosystem.
If you use an iOS device, replacing Apple's default apps with Google alternatives is now a seamless experience, especially compared to the painful past. It's very easy to do, and if done properly, you'll probably never need to open the default Apple apps ever again. Begin by downloading the Google apps you'll need to begin the 'Google-fication' of your iOS device. Here's a list of some of the most popular ones.
 |
| The Google Hangouts setting here shows a list of existing Google apps that links will direct to. |
Google's apps weren't always the best on iOS as they weren't as polished as Apple's were, but in our experience, this has changed and they now far outstrip Apple's default offerings. Google Maps and the Drive suite of apps (Drive, Docs, Sheets, and Slides) are both great examples of how far Google has come on the iOS platform. Google Maps offers better driving directions than Apple Maps, as well as cycling and transit directions, and navigation inside buildings where supported. Furthermore, Drive is much easier to use for storage than iCloud and offers you access to all of your files without configuring and searching through unnecessary settings. And as you'd expect, Drive automatically opens any files in the appropriate Google app, ignoring Apple's defaults entirely.
With all these Google Apps taking over iOS defaults, there are still a few small drawbacks. Google tends to update its iOS apps more slowly than its Android counterparts. Unless you really need to have the latest updates, this isn't really problematic, but it does mean they won't integrate with the latest iOS features immediately. For example, many Google apps don't have Notification Center support, and none of them have Force Touch support yet. If these aren't of concern to you, then your Google experience on iOS can be near-perfect.
If you're faithful to iOS, but still want or need to indulge in Google's apps for personal or work reasons, hopefully you now see that Google and iOS can harmoniously coexist. Sometimes, you can have the best of both worlds! Check out this article from LifeHacker to learn about more Google apps and their integration to iOS.
Labels:
Android,
android phones,
Apple,
applications,
Chrome,
Cloud Computing,
Google,
Google Apps,
Google Apps for Mobile,
Google Maps,
Hangouts,
iCloud,
iOS,
iPad,
iPhone,
iPod
Thursday, October 29, 2015
Phishing - Avoiding malicious emails and links
Phishing attacks trick users into sharing personal information online and are typically done through email, ads, or compromised sites that look similar to sites that you may already use. What we see in our customer base are Google Apps and Gmail accounts that get hijacked and then used to send emails to further compromise more accounts. This normally happens when an end user enters their email address and password into a malicious website from an email link supposedly from a coworker or trusted source. Often this is a faked page that uses legitimate logos and text but normally with errors that may raise red flags for you. Phishing emails are also personalized sometimes which makes it more difficult for the recipient of the email to assess credibility.
There are a number of ways users can protect themselves and their organization from being victim to phishing attacks. The best way is to turn on two-step verification. Enabling two-step verification will require the user to authenticate beyond a username and password. It's an extra step, but ensures that the account is extremely difficult to compromise because even if an attacker has your username and password, they are unable to access your account without a unique, time-sensitive code. Here is how you can enable two-step verification for your Google Account.
Phishing is often successful when a user becomes complacent and too busy or rushed to bother checking the source of an email or site. Being aware and diligent, especially towards unexpected emails or attachments, can help you recognize when you are being targeted for phishing. Always confirm that the URL corresponds to the site you're expecting to see and before you enter your credentials, be sure to check for a trusted domain like google.com or facebook.com and that it's not something like google.xyzname.com or facebook.xyzname.com. If you are the slightest bit unsure, don't enter your login information and contact the person who sent you the email.
Another way to ensure the legitimacy of a site is to check whether the URL begins with https:// (s for secure) and has a lock symbol next to it. The lock means that the site is encrypted, which doesn't necessarily mean it's not hacked, but is a dead giveaway if it is missing.
Many account hijackers will email your contacts attempting to also gain access to their accounts, and then delete all your contacts. To add to the maliciousness, email filters may be used so that you don't see emails from people telling you your account has been compromised.
Tip: Always check the URL in your address bar, because if it's not from a legitimate root domain like google.com, it could be malicious.
If you do come across a malicious site or link, do not forget to report it. You can follow common advice by "reporting to an appropriate party" but they typically do nothing. Take action and save your coworkers, family and friends from the bad guys by immediately submitting malicious links to Google. Often within as little as an hour of filing the report, the site will get blocked from Google search and Google Chrome. Firefox is relatively fast also, but Internet Explorer can take weeks to start blocking it.
Lastly, virus scanners rarely catch much in our experience but are still a necessary protection for the occasional time they do prevent problems. We recommend Symantec Endpoint Protection because it provides a cloud based console for monitoring your protection status across the company.
Unfortunately phishing sites still increasingly trick many users into surrendering their personal information and credentials. Hopefully this post has shed light on how you can help yourself and others avoid becoming victims of phishing. For all your technical assistance and needs with Google Apps, make sure to contact our InterlockIT team!
| An example of a malicious website from an email link. It may look legitimate, but the URL shows it's a hacked website. |
There are a number of ways users can protect themselves and their organization from being victim to phishing attacks. The best way is to turn on two-step verification. Enabling two-step verification will require the user to authenticate beyond a username and password. It's an extra step, but ensures that the account is extremely difficult to compromise because even if an attacker has your username and password, they are unable to access your account without a unique, time-sensitive code. Here is how you can enable two-step verification for your Google Account.
Phishing is often successful when a user becomes complacent and too busy or rushed to bother checking the source of an email or site. Being aware and diligent, especially towards unexpected emails or attachments, can help you recognize when you are being targeted for phishing. Always confirm that the URL corresponds to the site you're expecting to see and before you enter your credentials, be sure to check for a trusted domain like google.com or facebook.com and that it's not something like google.xyzname.com or facebook.xyzname.com. If you are the slightest bit unsure, don't enter your login information and contact the person who sent you the email.
Another way to ensure the legitimacy of a site is to check whether the URL begins with https:// (s for secure) and has a lock symbol next to it. The lock means that the site is encrypted, which doesn't necessarily mean it's not hacked, but is a dead giveaway if it is missing.
Many account hijackers will email your contacts attempting to also gain access to their accounts, and then delete all your contacts. To add to the maliciousness, email filters may be used so that you don't see emails from people telling you your account has been compromised.
Tip: Always check the URL in your address bar, because if it's not from a legitimate root domain like google.com, it could be malicious.
If you do come across a malicious site or link, do not forget to report it. You can follow common advice by "reporting to an appropriate party" but they typically do nothing. Take action and save your coworkers, family and friends from the bad guys by immediately submitting malicious links to Google. Often within as little as an hour of filing the report, the site will get blocked from Google search and Google Chrome. Firefox is relatively fast also, but Internet Explorer can take weeks to start blocking it.
Lastly, virus scanners rarely catch much in our experience but are still a necessary protection for the occasional time they do prevent problems. We recommend Symantec Endpoint Protection because it provides a cloud based console for monitoring your protection status across the company.
Labels:
Cloud Computing,
Cloud Integration,
Email,
Encryption,
Gmail,
Google Apps,
Phishing,
Security,
Spam
Monday, September 28, 2015
Autodiscover and Outlook
We see lots of confusion in our customer base about the function that Autodiscover serves in both traditional on-premises environments and cloud-based environments alike. At a high level, Autodiscover basically allows you to skip all the back-end configuration work that legacy mail clients need and have the Outlook email client do it all for you.
In environments with Active Directory, getting Autodiscover to work properly can be more trouble than it should be, but with access to group policies and a bit of information, you'll be able to get it working.
Hopefully this has helped you get a better understanding of how Autodiscover works for Outlook as well as how to override default priorities.
In environments with Active Directory, getting Autodiscover to work properly can be more trouble than it should be, but with access to group policies and a bit of information, you'll be able to get it working.
What is Autodiscover?
Autodiscover is a service that runs in the background of your Exchange or Office 365 install and can automatically configure profile settings for users running Outlook 2007 or newer, Mac Mail, or mobile phones. It provides access to Exchange features for Outlook 2007 and up clients that are connected to your Exchange messaging environment, and it uses a user's email address and password to provide profile settings to supported clients and devices. If the Outlook client is joined to a domain, the user's domain account is used.
In earlier versions of Microsoft Exchange (2003 SP2 or earlier) and Outlook (2003 or earlier), you had to configure all user profiles manually to access Exchange; Autodiscover negates the need for this manual setup. Extra work was required to manage these profiles if changes occurred in the environment and if this maintenance stopped or fell behind schedule, Outlook clients could stop functioning entirely.
Autodiscover is a function of Exchange (and, in a roundabout way, therefore also a function of Office 365). Outlook clients are coded in such a way that they can take advantage of Autodiscover, but for this to work correctly, Outlook needs to be told where to "find" the Autodiscover information. The order of logic that Outlook uses when trying to retrieve information is:
Autodiscover is a function of Exchange (and, in a roundabout way, therefore also a function of Office 365). Outlook clients are coded in such a way that they can take advantage of Autodiscover, but for this to work correctly, Outlook needs to be told where to "find" the Autodiscover information. The order of logic that Outlook uses when trying to retrieve information is:
- Service Connection Point (SCP) lookup – Outlook will get Autodiscover information from Active Directory. If this fails, Outlook begins its 'non-domain' connections;
- HTTPS root domain query;
- HTTPS Autodiscover domain query;
- HTTP redirect method;
- SRV record query;
- Local XML file;
- Cached URL in the Outlook profile (exclusive to Outlook 2013 and newer).
How does Autodiscover work?
When you install a Client Access Server in Exchange 2013, a default virtual directory named Autodiscover is created under the default website in Internet Information Services (IIS). This virtual directory handles Autodiscover service requests from supported clients under the following circumstances:
- When a user account is created or updated;
- When an Outlook client periodically checks for changes to the Exchange Web Services URLs;
- When underlying network connection changes occur in your Exchange environment.
Additionally, a new Active Directory object named the SCP is created on the server where you install the Client Access Server.
The SCP object contains the authoritative list of Autodiscover service URLs for the entirety of your Active Directory forest. (You can use the Set-ClientAccessServer cmdlet to update the SCP object.)
How to manually override Autodiscover service for your PC
Occasionally, Outlook clients can "find" incorrect Autodiscover settings – we find this is most common when businesses decide to switch to Office 365 from an on-premises Exchange environment. Here's how you can force Outlook to stop looking for Autodiscover
- Click Start, and then click run
- In the Run dialog box, type regedit, and then click OK
- In the Registry Editor, go to the following registry key:
- HKEY_CURRENT_USER\Software\Microsoft\Office\15.0\Outlook\Autodiscover
- Create a new DWORD (32-bit) string named "ExcludeScpLookup" and set its value to 1.
reg add HKEY_CURRENT_USER\Software\Microsoft\Office\15.0\Outlook\Autodiscover /v
ExcludeScpLookup /t reg_dword /d 1 /f
Thursday, August 27, 2015
How to upgrade Microsoft Azure free trial to a paid subscription
For some reason, it's hard to find instructions on how to convert an Azure free trial into a paid account. If you don't complete this step and your trial expires services like Network Gateways will get deleted.
Here's how to upgrade your free Microsoft Azure trial to a paid subscription.
Here's how to upgrade your free Microsoft Azure trial to a paid subscription.
- Log into the admin account that originally set up the free trial.
- Click the 'Account' tab along the top.

- Under 'subscriptions' you should see Free Trial. Click the yellow bar where it says 'click here to upgrade now.'

- Click the 'Yes' button, put in a subscription name and click 'upgrade now.'

That's it! Your Azure account will now automatically convert to a paid subscription without any further interference.
Wednesday, July 29, 2015
Google Drive plugin for Microsoft Office - Open Drive files directly in Microsoft Office
Google recently released a Drive plugin for Microsoft Office that allows you to open files from Google Drive directly in Microsoft Office, without the Google Drive sync client. If you're a Drive loyalist who happens to love using Office, this tool can make your life easier!
The plugin makes it easy to edit Office files stored in Google Drive so you can use the apps that you're already comfortable with. This is especially useful when sharing files with others or accessing your files across devices. Google's idea here is to continue to make Drive into more of an integrated storage tool for its users. Alternatively, you can just use Google's desktop application for Drive to sync locally stored files with Google Drive already, but the new plugin makes this a far more seamless experience for Office users.
The set-up is quite simple and familiar: anyone running Office on Windows can now open Word, Excel, and PowerPoint documents stored in Google Drive, edit them locally in Office apps, and then save any changes back to Drive. This will allow you to keep all your important files in one place, without needing to have a dedicated folder on your computer that syncs everything to the web.
If you have a slow or unreliable internet connection, this plugin can help smooth out the bumps by only syncing what you're currently working on, not everything that's changing behind the scenes.
Try it out today!
The plugin makes it easy to edit Office files stored in Google Drive so you can use the apps that you're already comfortable with. This is especially useful when sharing files with others or accessing your files across devices. Google's idea here is to continue to make Drive into more of an integrated storage tool for its users. Alternatively, you can just use Google's desktop application for Drive to sync locally stored files with Google Drive already, but the new plugin makes this a far more seamless experience for Office users.
The set-up is quite simple and familiar: anyone running Office on Windows can now open Word, Excel, and PowerPoint documents stored in Google Drive, edit them locally in Office apps, and then save any changes back to Drive. This will allow you to keep all your important files in one place, without needing to have a dedicated folder on your computer that syncs everything to the web.
If you have a slow or unreliable internet connection, this plugin can help smooth out the bumps by only syncing what you're currently working on, not everything that's changing behind the scenes.
Try it out today!
Monday, July 20, 2015
Migration is worth it! - Windows Server 2003 no longer supported
Early last year Microsoft announced that it was ending support for Windows Server 2003 but would continue to provide extended support for some additional time. We addressed this in an older post and pointed to an alternative solution, Google Apps.
Here is some breaking news if your business is still running on Microsoft Windows Server 2003:

Last week, Microsoft announced its discontinuation of extended support for Windows Server 2003. So what does this mean? It means Microsoft will no longer provide fixes, updates, or technical assistance. This also means no more security updates, leaving physical and virtual instances vulnerable to any and all new security threats, which have been increasingly damaging.
Businesses that are still running Server 2003 face a number of vital considerations. It’s been over a decade since its release and the computing world has changed drastically since. Although the Windows Server 2003 platform worked well in its time, it’s now become a liability and a limitation for organizations still relying on it. Waiting to upgrade is both expensive and risky as you’re now susceptible to security threats and paying hefty fees to maintain old hardware. It's now time to leave the obsolete server and update your business' infrastructure.
Leaving Windows Server 2003 is an opportunity for change. So where do you go? Windows Server 2012 R2, Microsoft Azure, and Office 365 are all concrete solutions with great benefits, including improved performance, reduced maintenance requirements, increased agility and speed of response to business. Microsoft recommends collaborating with a partner to help execute a successful migration strategy. We have, not one, but two Microsoft Silver Competencies and are here to help you!
Alternatively you could step into the Google infrastructure and perhaps find that it's better suited for your specific business needs.
You now know that you are at the end of your Windows Server 2003's life cycle, contact us today to pave your way to a successful and permanent migration to the cloud! Migration is worth it!
Tuesday, June 23, 2015
Migrating from Google Apps to Google Apps - moving accounts
A common question Google Apps Administrators ask is, "How can I move my old Google Apps data to a new Google Apps account or across domains?"
There are multiple ways of handling this when using Google Apps. Let's take a brief look at a few of them.
You can also move contacts, calendar, and Drive data manually (though Drive data can only be moved within the same Google Apps install automatically; to move it to another domain, use Migrator). It is a bit more time consuming but you can easily see what has and hasn't been moved. Here are the ways to move your data manually: Exporting Contacts, Importing Contacts, Exporting Calendar, Importing Calendar, Transferring Drive Contents.
What about Google Vault? We recommend exporting the contents in MBOX format and keeping a backup either locally or on a service like Google Drive. This will help you reference the information as needed by opening the mailbox in a client like Thunderbird. In most cases, all important data will remain in the user's account and get transferred into the Vault of the destination user when migrating the inbox. Here is how a Vault export works.
Hopefully this has helped you retain your valuable data. InterlockIT has led many migrations and our team of experts are available anytime to assist.
There are multiple ways of handling this when using Google Apps. Let's take a brief look at a few of them.
Google Apps Migration for Microsoft Exchange (GAMME)
You can migrate email, contacts, calendar, and public folder data from on-premises and some hosted Microsoft Exchange servers. GAMME also allows you to migrate data from a series of PST files and email data from some IMAP servers. You can find more details on how to migrate data from Exchange using GAMME here. However, if you're using GAMME to migrate from one Google Apps account to another, you'll only be able to use it for mail data. [Free]Migrator by Backupify
Migrator for Google Apps allows you to transfer the complete contents of any single Google Apps account from one domain to another, or to merge all the data in one account with another account on the same Google Apps domain. This migrates Gmail, contacts, calendars, and Drive data. You can also use Migrator to move data between a free gmail.com account and a paid Google Apps account, so if you used a consumer account to "test drive" the Google Apps system but don't want to lose your data, Migrator is your best bet. [$15 per migration - first migration is free]Google's Data Migration Service
This method is simple and allows you to migrate without having to install any client software. Simply enter some basic information about the environment from which you're migrating, specify what to include in the migration, and select the users whose email you want to migrate. You can even monitor the status of the migration for each user's account in the admin console. Details here. [Free]You can also move contacts, calendar, and Drive data manually (though Drive data can only be moved within the same Google Apps install automatically; to move it to another domain, use Migrator). It is a bit more time consuming but you can easily see what has and hasn't been moved. Here are the ways to move your data manually: Exporting Contacts, Importing Contacts, Exporting Calendar, Importing Calendar, Transferring Drive Contents.
What about Google Vault? We recommend exporting the contents in MBOX format and keeping a backup either locally or on a service like Google Drive. This will help you reference the information as needed by opening the mailbox in a client like Thunderbird. In most cases, all important data will remain in the user's account and get transferred into the Vault of the destination user when migrating the inbox. Here is how a Vault export works.
Hopefully this has helped you retain your valuable data. InterlockIT has led many migrations and our team of experts are available anytime to assist.
Thursday, June 11, 2015
Microsoft Cloud touches down in Canada!
Last week, Microsoft made a game-changing announcement: Microsoft will be opening two Canadian data centres that will offer Office 365, Azure, and Dynamics CRM services.
Our team here at Interlock IT has been leading Office 365 implementations since 2010 and has noticed a dramatic increase in interest from our clients in moving infrastructure to the Microsoft Cloud.
 There are some compelling reasons to switch your email or Exchange Server to the cloud; whether you want the latest and greatest updates, Microsoft's subscription-based licensing models, or are trying to reduce costly infrastructure overhead. There is also the incentive of exclusive services and capabilities only available through the cloud, like Yammer, an enterprise social networking service, Delve. machine learning and artificial intelligence which helps you discover what's most relevant and important to you, and Office 365 Video, an intranet-style website portal to post and view videos in your organization. It is a mobile-first, cloud-first age in which Microsoft's cloud-centric roadmap for its flagship products will pave the way for you to stay ahead of the competition. This is the platform you want to be on.
There are some compelling reasons to switch your email or Exchange Server to the cloud; whether you want the latest and greatest updates, Microsoft's subscription-based licensing models, or are trying to reduce costly infrastructure overhead. There is also the incentive of exclusive services and capabilities only available through the cloud, like Yammer, an enterprise social networking service, Delve. machine learning and artificial intelligence which helps you discover what's most relevant and important to you, and Office 365 Video, an intranet-style website portal to post and view videos in your organization. It is a mobile-first, cloud-first age in which Microsoft's cloud-centric roadmap for its flagship products will pave the way for you to stay ahead of the competition. This is the platform you want to be on.
However before this great announcement, the fact that infrastructure and data would be based outside of Canada and potentially subject to foreign laws and regulations such as the PATRIOT Act would sometimes dismiss consideration of the cloud for many of our clients. To have data located outside of Canadian borders is violation of some company's policies and therefore a sticking point. This has been a cloud deterrent for many, until now.
Some key points to note:
Our team here at Interlock IT has been leading Office 365 implementations since 2010 and has noticed a dramatic increase in interest from our clients in moving infrastructure to the Microsoft Cloud.
However before this great announcement, the fact that infrastructure and data would be based outside of Canada and potentially subject to foreign laws and regulations such as the PATRIOT Act would sometimes dismiss consideration of the cloud for many of our clients. To have data located outside of Canadian borders is violation of some company's policies and therefore a sticking point. This has been a cloud deterrent for many, until now.
Some key points to note:
- General availability of Azure is anticipated in early 2016, followed by Office 365 and Dynamics CRM Online in late 2016.
- The data centers are to be located in the Greater Toronto Area and Quebec City (specific locations have not been announced for security reasons.)
- Microsoft will address data residency considerations (you can specify that your data will only reside in Canada.)
Can existing Office 365 tenants be transferred into the Canadian data centers? Will the pricing model be proportionate? Will performance be as robust? Will updates be released on the same schedule? All these questions come to mind and we anticipate answers in the coming months. Microsoft is finally ready to plant its flag on Canada's growing cloud industry as it hopes businesses will invest more in its ideas than its hardware and we begin to see a new dawn of cloud computing within our borders.
Monday, June 1, 2015
Collaboration at its finest! Office 365 Groups and how it compares to Shared Mailboxes, Distribution Lists, and Site Mailboxes
It's often been said that being social is, as a species, our most defining characteristic. We work and play in groups so we can talk, listen, collaborate, interact, and ultimately accomplish something.
The new groups in Office 365 can make this all a breeze. Groups not only allow you to collaborate but also extensively increase productivity and efficiency. So what is a group? A group is a shared work space for email conversations, files, calendar events, and more where group members can conveniently collaborate and find the important stuff in a sea of noise. Groups enable your company to work like a regular old offline network by simplifying the collaboration process and by connecting you to the people, information, and tools you need.
Creating a group or joining one that already exists is very easy, but keep in mind that groups are public by default, so while you can connect right away without waiting for permission, anybody else in your organization can as well. (You can also set up private groups, but this is a one-time only option; once you've selected a group's visibility, it can't be changed.) Each group features an inbox to keep everyone in the loop on all the latest discussions, as well as a dedicated calendar and document repository. Once you've subscribed to a group you can take part in any of its discussions from your own Office 365 inbox.
When there is a need to meet, group calendars make it a seamless process. Any group member can create or update events to keep the team involved, even if a group manager isn't available. To track group events, just add them to your personal calendar or display the group calendar next to your own.
Because collaboration usually involves working on content, file sharing is essential. One click is all it takes to upload files to OneDrive for Business and grant group members permissions to use them. You can edit or co-author from Outlook web app using Office online. As you work, the side-by-side conversation lets you discuss the changes without leaving the context of your inbox or document. When you're finished, groups automatically makes the latest version available to every member. You can even take your team with you on the road since groups are mobile- and touch-friendly so you can stay on top of conversations, events, and content from any device.
These days, collaborating with colleagues can be a real challenge. You have various conversations happening all the time, a multitude of files stored in various places, and countless meetings to co-ordinate and keep track of. People need to be able to get together quickly in order to organize into a team and get stuff done. Members of a group know and trust each other, converse, and share reports and files.
Creating a group or joining one that already exists is very easy, but keep in mind that groups are public by default, so while you can connect right away without waiting for permission, anybody else in your organization can as well. (You can also set up private groups, but this is a one-time only option; once you've selected a group's visibility, it can't be changed.) Each group features an inbox to keep everyone in the loop on all the latest discussions, as well as a dedicated calendar and document repository. Once you've subscribed to a group you can take part in any of its discussions from your own Office 365 inbox.
When there is a need to meet, group calendars make it a seamless process. Any group member can create or update events to keep the team involved, even if a group manager isn't available. To track group events, just add them to your personal calendar or display the group calendar next to your own.
Because collaboration usually involves working on content, file sharing is essential. One click is all it takes to upload files to OneDrive for Business and grant group members permissions to use them. You can edit or co-author from Outlook web app using Office online. As you work, the side-by-side conversation lets you discuss the changes without leaving the context of your inbox or document. When you're finished, groups automatically makes the latest version available to every member. You can even take your team with you on the road since groups are mobile- and touch-friendly so you can stay on top of conversations, events, and content from any device.
Microsoft offers a range of email collaboration tools including distribution lists, site mailboxes, and shared mailboxes. Each of these options has a different purpose, user experience, and feature set. It can be a little overwhelming to decide which tool is right for you, so here is a brief outline to help you decide which is appropriate for your business.
- Group: A shared workspace that works across all applications in Office 365. This includes a shared inbox, calendar, and OneDrive for Business site for storing files. Users can create, find, and join Groups right from their email or calendar. New and existing users with an Exchange Online or Office 365 subscription can use Groups.
- Shared mailbox: A mailbox for select users to read and send email messages and share a common calendar. Shared mailboxes can serve as a generic email address (such as info@companyname.com or sales@companyname.com) that customers can use to inquire about your company. When the 'Send As' permission is enabled on the shared mailbox, email sent from the mailbox will use the generic address (sales@companyname.com).
- Distribution list: A distribution list is used distribute email messages to two or more people at the same time. Distribution lists are also known as mail-enabled distribution groups. A variant of the distribution group, called the dynamic distribution group, is a mail-enabled Active Directory group object used to send email to a large and evolving group of recipients. The exact recipients are determined by filters and conditions that you specify, such as all members of a particular region or full-time employees.
- Site mailbox: A site mailbox includes SharePoint Online site membership (owners and members) and shared storage through an Exchange mailbox for email messages. A site mailbox brings Exchange email and SharePoint documents together. It serves as a central filing cabinet for the project, providing a place to file project email and documents that can be accessed and edited only by site members. In addition, site mailboxes can have a specified lifecycle and are optimized to be used for projects that have set start and end dates.
Office 365 groups is part of the first phase of Microsoft's plan to integrate Enterprise social features across platforms, including Yammer, Lync (Skype for Business), SharePoint, and Exchange Online. Office 365 Groups is the tool to use if your organization does not need a full-fledged social network experience. Groups makes more sense because it's a great alternative to public folders and distribution groups which are normally the go-to tools used for collaboration and collective productivity.
Friday, May 15, 2015
"Traditional" cloud-based hosting vs. Google App Engine
There is no doubt that we live in an era of rapid technological advancement. This means it's fairly easy to get left behind if you aren't adopting new ways if improving IT systems for your business. Using technology to your advantage as a business is nothing new. What matters now is how you implement that technology to work for you in the most efficient and cost-effective way. For example, setting up a web server or providing redundancy to the infrastructure are both examples of things that can now be fully automated. Automation is your friend. Learn to make it work for you and you can achieve wonders.
If you've adopted cloud technology as your business system, kudos to you! Cloud solutions are imperative if you are looking to augment abilities to better meet the specifics needs of your business. A great example of this is developing a custom web application. The question that arises here is whether or not you have the infrastructure to support it. The answer for many businesses is simply 'no.' But before we delve into supporting a custom web application, why would your business consider this? Here are a few good reasons:
The time it takes to maintain and scale infrastructure can now be designated elsewhere. So how do you save costs and time? The answer is Google App Engine. Google App Engine allows you to develop custom web applications with the ability to host and run them directly on Google's own infrastructure. Once you've created an app, you can easily upload it and Google handles both hosting and scaling. All of which is to say: no more servers to maintain! This means that you get to run on the same hardware stack that Google builds on; that's a huge advantage!
Now some may argue that there are drawbacks to using platform as a service (PaaS) providers like Google's Cloud Platform, and mainly this stems from not "owning" your own environment. To work around this, Google offers Compute Engine, where you get absolute freedom to run large-scale workloads on virtual machines. This combined with Google App Engine gets you PaaS-style functionality while also allowing you to run your own virtual servers.
Google is a powerful innovator in the technical services industry, and Google App Engine brings with it the ability to give businesses in today's market what they require to stay on target with their goals. It's reliable, scalable, efficient, cost-effective, and Google is constantly updating and upgrading their services.
So lets take a look at some of the major advantages that Google App Engine has to offer:
Check out this video to get an idea of what we're talking about:
You've now seen the great advantages that Google App Engine has to offer as an excellent content delivery network and so much more. Cloud computing is one of the fastest growing fields and it provides an easy and affordable way to run your applications.
"Traditional" cloud-based hosting and scaling applications on virtual machines comes with a cost. Even if the structure is virtual, you still have to manage it, do load balancing, bring instances up and down, take care of patching software and in general spend a lot of time and resources on just the infrastructure. With Google Cloud Platform, Google takes care of all the heavy lifting and back-end maintenance.
Google is a pioneer in the business of scaling, and now you can use their infrastructure. It doesn't matter whether your application is small scale or large scale, the scalability of Google's infrastructure is basically impossible to match in a traditional environment. Let them handle what they're good at while you focus on other important aspects of your business.
If you've adopted cloud technology as your business system, kudos to you! Cloud solutions are imperative if you are looking to augment abilities to better meet the specifics needs of your business. A great example of this is developing a custom web application. The question that arises here is whether or not you have the infrastructure to support it. The answer for many businesses is simply 'no.' But before we delve into supporting a custom web application, why would your business consider this? Here are a few good reasons:
- You want to streamline internal departments and functions, operations, sales and project management.
- You want to add more functionality to the already existing application.
- You want to take advantage of web-based applications flexibility and versatility by moving away from the traditional desktop application platform to the web application platforms.
- You want to gain more clients or better service current clients by offering convenient services and solutions online.
- You want to build new web applications to offer innovative services or solutions to online users and businesses.
The time it takes to maintain and scale infrastructure can now be designated elsewhere. So how do you save costs and time? The answer is Google App Engine. Google App Engine allows you to develop custom web applications with the ability to host and run them directly on Google's own infrastructure. Once you've created an app, you can easily upload it and Google handles both hosting and scaling. All of which is to say: no more servers to maintain! This means that you get to run on the same hardware stack that Google builds on; that's a huge advantage!
Now some may argue that there are drawbacks to using platform as a service (PaaS) providers like Google's Cloud Platform, and mainly this stems from not "owning" your own environment. To work around this, Google offers Compute Engine, where you get absolute freedom to run large-scale workloads on virtual machines. This combined with Google App Engine gets you PaaS-style functionality while also allowing you to run your own virtual servers.
Google is a powerful innovator in the technical services industry, and Google App Engine brings with it the ability to give businesses in today's market what they require to stay on target with their goals. It's reliable, scalable, efficient, cost-effective, and Google is constantly updating and upgrading their services.
So lets take a look at some of the major advantages that Google App Engine has to offer:
- Focus on your business and allow technology to work for you.
- Build on a proven hardware stack.
- Proven cost savings. for example, you don't need to hire an engineer to manage your servers and you won't have to manage them yourself. You can invest the savings in other aspects of your business.
- Multiple storage options.
- Powerful built-in services.
- Ability to deploy at "Google-scale" (you could scale up to 7 billion requests per day, if you wanted to).
Check out this video to get an idea of what we're talking about:
You've now seen the great advantages that Google App Engine has to offer as an excellent content delivery network and so much more. Cloud computing is one of the fastest growing fields and it provides an easy and affordable way to run your applications.
"Traditional" cloud-based hosting and scaling applications on virtual machines comes with a cost. Even if the structure is virtual, you still have to manage it, do load balancing, bring instances up and down, take care of patching software and in general spend a lot of time and resources on just the infrastructure. With Google Cloud Platform, Google takes care of all the heavy lifting and back-end maintenance.
Google is a pioneer in the business of scaling, and now you can use their infrastructure. It doesn't matter whether your application is small scale or large scale, the scalability of Google's infrastructure is basically impossible to match in a traditional environment. Let them handle what they're good at while you focus on other important aspects of your business.
Tuesday, April 7, 2015
Don't Sink! Sync! - Google Calendar Sharing
Realizing that you've missed an appointment at the doctor's office or missed your kid's recital isn't fun. Sometimes there is just so much going on at once that it's hard to schedule and share everything with the people who need to know. You start sinking under all the events, commitments, appointments, and pressure magnetized to your fridge door. This is where Google Calendar comes in to save the day (and week, and month...).
If you already use Google Calendar, awesome! There is so much you can do to schedule events and track available/busy slots of time. With Google Calendar you have the ability to to see calendars that are important to you and share your own. You can send invitations to your events, track RSVPs by email, and even allow others to propose times that work better for everyone. It's all very intuitive and can be done from a single screen, allowing you to manage your business, personal, and other calendars. No more calling and emailing participants numerous times to schedule an event. When you know everyone is free, scheduling is a snap! Sharing is a great feature to help you schedule events, keep you in sync, and save you from missing what's important to you.
Share your Google Apps for business calendar as username@business.com with your personal@gmail.com account and give it rights to make changes. Here's how:
- Log in to your Google Apps account and navigate to the calendar at https://calendar.google.com
- Click the gear icon at the top right corner, then click Settings.
- Click over to the Calendars tab, then click Share this calendar on the right-hand side.
- Add your personal@gmail.com address and give it "Make changes AND manage sharing" permissions.
- Click Save.
Now you can manage your business calendar while you're signed in to your personal account.
If your business calendar is on an Exchange server, you can share it to your personal Gmail account by following these steps. Note that you cannot make changes to your business calendar from Gmail.
Next, share your personal@gmail.com calendar with your business calendar and with the Gmail accounts of each of your family members, like child1@gmail.com, child2@gmail.com, spouse@gmail.com.
Enabling or disabling calendar sharing is a breeze. Add a couple of email addresses, and if desired, set their permissions (free/busy, see all event details, or make changes) so that they don't have to keep asking you to make changes since you've authorized them to.
- Click on the drop-down arrow next to the calendar you want to share.
- Click Share this Calendar.
- Add the email addresses of people who you'd like to have access and set their permissions.
- Click Save.
Once you have shared the appropriate calendars, ask your family members to share theirs with you as well so you can make changes to their calendars when needed.
Now you have the power to see what everyone else is up to (depending on the sharing permissions, of course) and other people can see what you're up to.
You also don't have to constantly check your calendar to see what's coming next in your day. Google Calendar provides several different ways for you to be notified of upcoming events including via text message, an email, or a pop-up. You can also get these notification on your iPhone or Android device if you've set up your Google Account to sync with it. If your kids have a smartphone or tablet, they can be synced to their Google calendar to receive notifications of events. (No more excuses for being late for your soccer practice or kids whining that they didn't know about it!)
With Google Calendar, you can access your schedule online from anywhere. If you forget your laptop or tablet, just open the Google Calendar app on your Android or iOS device to see all your events.
Organizing your schedule doesn't have to be a burden. With Google Calendar, its simple to keep track of all of life's important event all in one place. And the best part is, it's completely free!
Subscribe to:
Posts (Atom)