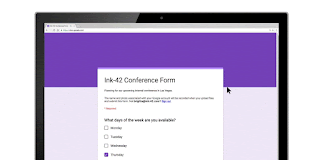On April 23rd, 2018 Google announced the availability of dial-in phone numbers for Hangouts Meet. Previously this feature was only available with G Suite Enterprise subscriptions for $25 USD/user/month. Enterprise users still get the added benefit of international dial-in numbers and a 50 user versus 25 user per meeting limit.
The US based dial-in conference numbers work for all G Suite Basic and Business customers for no additional cost. This is awesome news!
We want to highlight that it works great for Canadian organizations too! Most of our customers have flat rate long distance plans in North America so a US based dial-in number is typically of no concern.
If you haven't yet tried Hangouts Meet you're missing out. It's far superior to Skype and even superior to most expensive commercial video conferencing solutions. You can equip your boardroom for high quality video conferencing with Google Hangouts Meet Hardware.
As always feel free to contact us at Interlockit.com with any questions!
Interlock IT Inc. - moving businesses to the cloud since 2009
Thursday, May 3, 2018
Tuesday, April 10, 2018
G Suite End User Training and Adoption
Are you an existing G Suite customer that would like to see increased adoption of your software? Do many of your G Suite users only know the basics of how to send emails and manage their calendar? If so, it's time to invest in end user training.
Our team at Interlock IT has years of experience leading G Suite training sessions for numerous clients like Roche, and Ryerson University.
Roche contracted the team at Interlock IT to ensure that all new employees are more productive in their job. Roche has eliminated traditional windows file shares and gone completely to Google Drive for file storage, saving millions of dollars. No complicated VPNs are required and staff are confident they are using the latest version of the document in Google Drive versus a potentially out of date email file attachment.
Ryerson University implemented G Suite in 2012 but faculty and administrative users were slow to completely adopt Google Drive, Docs, and Sheets. The courses led by our Interlock IT team at Ryerson have received excellent feedback and are in high demand. You can view a sample agenda that was posted publicly on the Ryerson University website here. Our training has helped Ryerson eliminate traditional windows file servers and move completely to the security and simplicity of Google Drive with unlimited storage in the cloud.
If you increase the adoption and usage of G Suite you'll be rewarded with competitive advantages like:
Our team at Interlock IT has years of experience leading G Suite training sessions for numerous clients like Roche, and Ryerson University.
Roche contracted the team at Interlock IT to ensure that all new employees are more productive in their job. Roche has eliminated traditional windows file shares and gone completely to Google Drive for file storage, saving millions of dollars. No complicated VPNs are required and staff are confident they are using the latest version of the document in Google Drive versus a potentially out of date email file attachment.
Ryerson University implemented G Suite in 2012 but faculty and administrative users were slow to completely adopt Google Drive, Docs, and Sheets. The courses led by our Interlock IT team at Ryerson have received excellent feedback and are in high demand. You can view a sample agenda that was posted publicly on the Ryerson University website here. Our training has helped Ryerson eliminate traditional windows file servers and move completely to the security and simplicity of Google Drive with unlimited storage in the cloud.
If you increase the adoption and usage of G Suite you'll be rewarded with competitive advantages like:
- A culture of collaboration with Google Docs, Google Drive, Google Chat, and Google Meet
- Reduced communications and travel costs through Google Meet and Chat by eliminating third party video and audio conferencing solutions
- Better control of your data through centralized security and user management
- Elimination of risky and un-managed shadow IT solutions for file sharing and communications like Dropbox and Skype
- Reduced IT support costs from the simplicity of 100% web browser based solutions and no desktop software to manage
We've seen numerous situations in our large G Suite customer base where training on the G Suite collaboration tools has completely transformed the way people work. Consider one example: a chain of retail stores switched from Excel to Google Sheets for their daily store sales reports. Each store manager would update their own Excel spreadsheet at the end of the day, then email the file attachment to a staff member for consolidation and reporting for management. Now with Google Sheets all managers can edit one master consolidated reporting sheet at once and the management team can see on their screens the real time updates. Not only did they eliminate the cumbersome process of single user editing of sheets but they can now securely view the reports on any mobile device or web browser plus make comments and assign action items to store managers right inside the sheet.
How many of your end users know how to use powerful workflow tools like "Action Items" within Google Docs and Google Sheets?
Google Forms is another included tool that is excellent for collecting data like headshots plus an automatic count of shirt sizes for an upcoming event. Just like all other Google Drive tools multiple users can collaborate simultaneously on the creating of the form and see the form results and charts update in real time.
It's clear that end user training on G Suite has a rapid return on investment through increased productivity and adoption. We frequently hear feedback like "Wow. I had no idea how much G Suite can do." End user training even helps your employees be more productive in their personal life since the world's most popular personal email solution Gmail, with over 1 billion monthly active users contains almost all of the same functionality.
Please contact us at Interlock IT for more information on G Suite training and adoption services!
Wednesday, March 21, 2018
Google G Suite Hangouts Chat vs Slack
On February 28th, 2018 Google made G Suite Hangouts Chat available to everyone. We've been using it in house for many months as part of the Early Adopters program and found it to be an excellent team collaboration tool. Hangouts Chat is seen as a competitor to Slack which we've implemented for some of our customers. It can also be compared to services like Microsoft Teams, Workplace by Facebook, and HipChat.
Note that Hangouts Chat should not be confused with Google Hangouts which is what most Google Search results will compare Slack to. Google Hangouts has been available for many years and is an instant messaging and video conferencing solution but lacks the chat rooms in the style of Slack.
Some of our favourite cloud applications have released integrations to Hangouts Chat such as Copper CRM and Xero Accounting Software.
Many of our customers are already using Slack which is well integrated to Google Drive, Google Hangouts, and Google Calendar. So a common question is should G Suite customers stick with Slack or switch to Hangouts Chat?
Let's compare:
Source: Google Sheet Comparison
At Interlock IT we have experience programming integrations to Slack such as auto creating or updating a Google Sheet from within a Slack channel.
Both products have their advantages and disadvantages. Switching a significant user base over to Hangouts Chat from Slack could be challenging. But if your team hasn't started with Slack, Google is offering an excellent ready to go solution for no additional cost.
Certainly feel free to reach out to us with questions, comments, or custom integration needs at Interlock IT.
Note that Hangouts Chat should not be confused with Google Hangouts which is what most Google Search results will compare Slack to. Google Hangouts has been available for many years and is an instant messaging and video conferencing solution but lacks the chat rooms in the style of Slack.
Some of our favourite cloud applications have released integrations to Hangouts Chat such as Copper CRM and Xero Accounting Software.
Many of our customers are already using Slack which is well integrated to Google Drive, Google Hangouts, and Google Calendar. So a common question is should G Suite customers stick with Slack or switch to Hangouts Chat?
Let's compare:
| Hangouts Chat | Slack | |
| Price | $0 for existing G Suite customers https://gsuite.google.com/pricing.html | free or $8 to $15 per month per user with discounts available for annual plans https://slack.com/pricing |
| Single Sign On (SSO) | Yes - nothing to configure | Yes with $15/month Enterprise plan and some setup |
| Google Drive Integration | Yes | Yes - but permissions not integrated so must ensure document is shared with correct people to match channel |
| Google Calendar Integration | Yes - Including @Meet bot to book meetings with channel members when they're available | Yes - but not as feature rich |
| Google Hangouts Integration | Yes - Direct messages in Hangouts Chat are sent to users on Google Hangouts | Partial - only for opening a Hangouts video conference/meeting from within a channel. No direct message integration to Hangouts |
| Gmail Inbox Integration on web browser | Yes - New chat message indicator appears top right corner which helps bring users into Hangouts Chat organically from the user interface they use constantly | No - Users must open Slack to be notified of new messages |
| Mobile Apps | Android, iOS | Android, iOS |
| eDiscovery /Compliance | Yes - fully integrated to Google Vault so admins can set retention policies, search, and retain data for legal matters https://gsuiteupdates.googleblog.com/2018/02/google-vault-support-for-hangouts-chat.html | Partial - On Enterprise plan admins can export all data from a channel. Additional cost add-on tools are available that work with the Discovery API https://get.slack.help/hc/en-us/articles/204897248-Guide-to-Slack-data-exports |
| Conversation Threading | Yes. Built to always thread conversations keeping messages in context | Partial - Does not thread by default but users can choose to thread messages. https://get.slack.help/hc/en-us/articles/115000769927-Message-threads |
| Security | Supports all G Suite security features and admin settings such as two-factor authentication, mobile device management for remote wipe, security keys, etc. No separate user directory to manage. | Supports two-factor authentication but must be managed separately unless on Enterprise plan and logins are restricted to G Suite SSO. Users must be added/deleted separately. Remote wipe not available without third party apps |
| Languages | 28 supported | 5 supported |
| 3rd party integrations | Yes | Yes - certainly Slack's popularity and eco-system of add-ons has an advantage |
At Interlock IT we have experience programming integrations to Slack such as auto creating or updating a Google Sheet from within a Slack channel.
Both products have their advantages and disadvantages. Switching a significant user base over to Hangouts Chat from Slack could be challenging. But if your team hasn't started with Slack, Google is offering an excellent ready to go solution for no additional cost.
Certainly feel free to reach out to us with questions, comments, or custom integration needs at Interlock IT.
Thursday, March 1, 2018
G Suite Calendar Interop: share free/busy data between G Suite and Office 365!
Google has recently released a new version of Calendar Interop which includes the much-anticipated support for Office 365. In light of this--as well as the old version being deprecated--we have run into a few clients that found the available instructions a bit hard to follow.
That's where Interlockit.com comes in to save the day! We're getting straight into the technical details in this post, so put on your geek face and pour yourself a fresh coffee before jumping in.





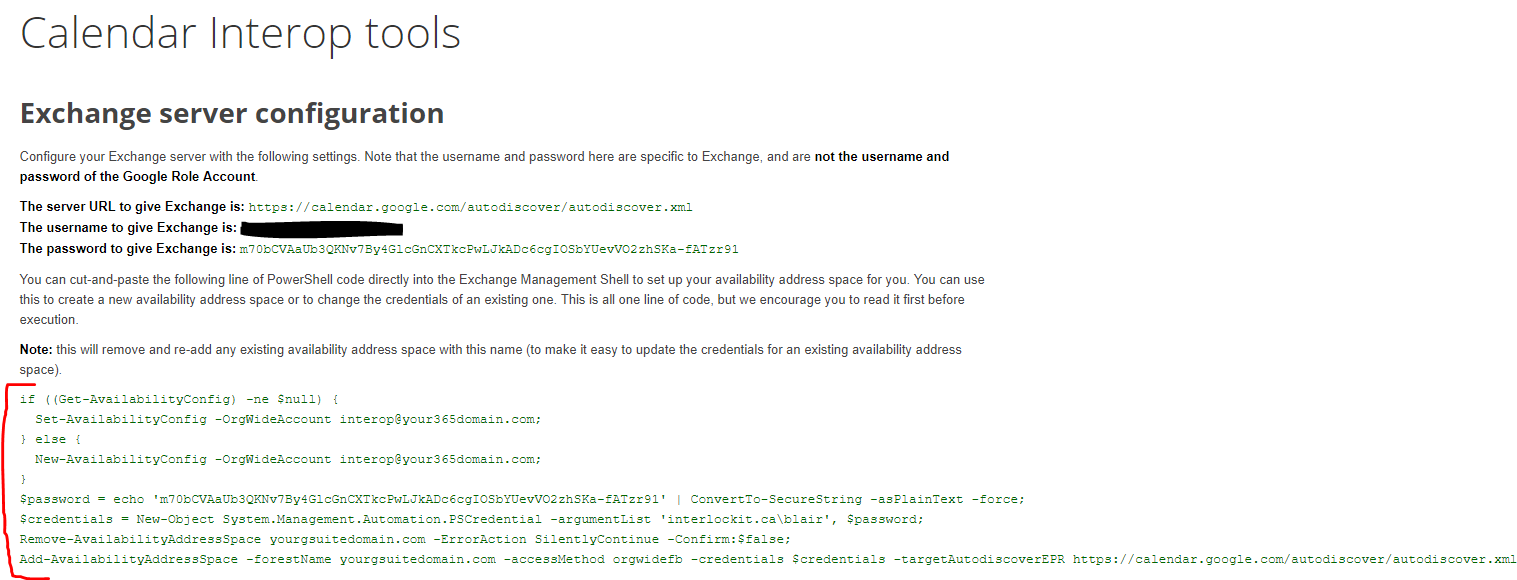
That's where Interlockit.com comes in to save the day! We're getting straight into the technical details in this post, so put on your geek face and pour yourself a fresh coffee before jumping in.
Prerequisites!
- Access to a G Suite Super Admin account.
- Access to an Office 365 Global Admin account.
- One spare G Suite license to use as a role account.
- You will need to know how to connect to Exchange Online Powershell and run simple powershell commands.
- Users must not have matching accounts in both G Suite and Office 365; both systems will prioritize internal users and ignore Calendar Interop if an internal user is found during lookup.
Create role account
In order to facilitate sharing of calendar information between your G Suite and Office 365 tenant, a role account must exist on each side.
On G Suite
- Sign into your Google Admin Console and go to the Users section.
- Configure a new regular user account (no admin privileges) with an email address of your choosing. I recommend “interop@yourgsuitedomain.com”.
- It is recommended this account be used exclusively for calendar interop.
- Go ahead and set a permanent password right away and keep it ins a safe place. We will need to log in to this account to complete steps later in this guide.
*tip: leave the Admin Console open until you have completed this guide, as you will need it in following steps.
On Office 365
- Configure a new mail-enabled user (no additional privileges) using the New-MailUser cmdlet in Exchange Online Powershell. Example:
New-MailUser -Name "Calendar Interop" -ExternalEmailAddress interop@externaldomain.com -MicrosoftOnlineServicesID interop@your365domain.com -Password (ConvertTo-SecureString -String ‘yourpassword' -AsPlainText -Force)
- The name can be anything, so be descriptive.
- This email address must not exist in Office 365 as a user or contact. The role account shouldn’t need to receive mail, so it doesn’t really matter what address you use here.
- This email address must use an accepted domain in Office 365. This address will not accept mail, but behaves like the user ID for the role account on your tenant.
- Set any password you like. It must be within ‘single-quotes’.
- It is recommended this account be used exclusively for calendar interop.
*tip: leave Powershell open until you have completed this guide, as you will need it in following steps.
Create an Office 365 availability configuration
In order to give our Office 365 role account the ability to feed free/busy data to G Suite, we must create a new availability configuration and assign it to the role account using the New-AvailabilityConfig cmdlet in Exchange Online Powershell:
New-AvailabilityConfig -OrgWideAccount “Calendar Interop”
Make sure you use the same name in quotes used when first setting up the Office 365 role account.
Configure the G Suite admin console
- Sign into your Google Admin Console and navigate to Apps > G Suite > Calendar
- Scroll down and expand the “Calendar Interop Management” section.
- Fill in the Exchange Web services URL for Office 365:
https://outlook.office365.com/ews/exchange.asmx - Enter the Exchange role account’s user ID (in our case, interop@your365domain.com).
- Enter the Exchange role account’s password.
- Check the box for “Enable user availability lookups”.
- Click “SAVE CHANGES”
Add the availability address space in Office 365
- From your G Suite admin account, open Google’s Credential Generation Tool. Check the box, and click “Generate new credentials”
- When prompted, sign in with the G Suite role account you created earlier. It will ask for permission to access calendar data. Click “Allow”.
- Click “Download”, and save the credentials.dat file somewhere safe--you will not be able to retrieve this file again in the future without breaking the setup, requiring you to repeat all the steps in this section.
- Open the Configuration Tool
- Click “Choose File” and select the credentials.dat file you downloaded in an earlier step.
- Select “Exchange 2013 or newer, including Office 365”
- Enter the user ID of the Office 365 role account, in this example we are using “interop@your365domain.com”
- Enter your G Suite domain in the field asking which address space you wish to add to exchange. In this example we are using “yourgsuitedomain.com”.
- Click “Show Exchange Setup”.
- You will be presented with the following page:
- Copy-paste the above section of green text into Exchange Online Powershell. You may need to hit “Enter” once each command completes, until all the commands have been run.
Create contacts for your G Suite users in Office 365
In order for Office 365 to display the free/busy data for a G Suite user, that user must be represented as a contact in the Office 365 system:
- You can add contacts manually in the Office 365 Admin center under the “Users > Contacts” section.
- You can use Exchange Online powershell to do bulk updates of contacts if needed.
You’re all set!
Now you can create a test event in a G Suite user account and an Office 365 user account respectively, to test that each are able to see the free/busy indicator of the other.
*tip: it may take a few hours for the Exchange Online settings in Office 365 to propagate, so if your initial tests don’t work, wait a few hours and try again before taking troubleshooting measures.
Google provides a Troubleshooting tool but it is limited in functionality. If you get lost, give me a shout over at Interlockit.com and we'll get you sorted in no time!
Now, don't you feel like you deserve another coffee?
Thursday, February 22, 2018
Copper CRM integrated contact us/sign up form for your website using Google Forms
Copper customers frequently ask us about setting up web forms that will automatically create a person (or lead) record and send a personalized email response upon submission.
Copper has posted a solution based on Wufoo and Zapier but it doesn't send an automatic email reply. It's also simpler and cheaper to use free Google Forms plus free Mailchimp, so we built it!
We loved this solution so much, we opted to use it on our own website.
Our live Contact Us Google Form: http://www.interlockit.com/Home/contact-us
If the email address submitted does not already exist in Copper, a Lead record is created instantly and a welcome email is sent using Mailchimp's Automated Welcome Email feature:
If the email address is found the phone number submitted is compared and updated if needed.
In both cases a Copper CRM Task is created to followup and is assigned to the user of your choice, plus Mailchimp sends a personalized welcome email.
You can even use Mailchimp to schedule automatic follow-ups, which is what we did for our Blink Reports Software Free Trial Sign-ups. This is another Google form we integrated to Copper CRM and to our Blink Reports for Xero Accounting software running in Python on Google App Engine/Google Cloud Platform. Mailchimp handles DRIP marketing to our free trial signups with a scheduled series of helpful emails.
In the case of the Contact Us Form 100% of the code runs inside the Google Cloud using Google Apps Script. The benefits are speed, simplicity, reliability, and security. It's all managed by Google's massive Cloud Computing resources and the world's best security team. All security for editing the online form and reviewing past form submissions in Google Sheets is managed by your existing Google Account logins.
Here's a code excerpt for the techies like me:
Copper has posted a solution based on Wufoo and Zapier but it doesn't send an automatic email reply. It's also simpler and cheaper to use free Google Forms plus free Mailchimp, so we built it!
We loved this solution so much, we opted to use it on our own website.
Our live Contact Us Google Form: http://www.interlockit.com/Home/contact-us
If the email address submitted does not already exist in Copper, a Lead record is created instantly and a welcome email is sent using Mailchimp's Automated Welcome Email feature:
If the email address is found the phone number submitted is compared and updated if needed.
In both cases a Copper CRM Task is created to followup and is assigned to the user of your choice, plus Mailchimp sends a personalized welcome email.
You can even use Mailchimp to schedule automatic follow-ups, which is what we did for our Blink Reports Software Free Trial Sign-ups. This is another Google form we integrated to Copper CRM and to our Blink Reports for Xero Accounting software running in Python on Google App Engine/Google Cloud Platform. Mailchimp handles DRIP marketing to our free trial signups with a scheduled series of helpful emails.
In the case of the Contact Us Form 100% of the code runs inside the Google Cloud using Google Apps Script. The benefits are speed, simplicity, reliability, and security. It's all managed by Google's massive Cloud Computing resources and the world's best security team. All security for editing the online form and reviewing past form submissions in Google Sheets is managed by your existing Google Account logins.
Here's a code excerpt for the techies like me:
So what does it cost?
- It's FREE if we can become your G Suite license Reseller for 10 or more users, which is at no additional cost to you.
- Otherwise cost is $10 per month plus a small setup fee of $99 with discounts available for buying less than 10 G Suite users through us
- Mailchimp is free for up to 2,000 subscribers or $10/month for unlimited emails
Thursday, February 15, 2018
Google Drive Backup and Sync for Google G Suite
As we discussed in our prior post Google Drive Backup and Sync plus Google Drive Streaming both work great with your Google G Suite for Business account.
In this post we'll show you how to backup your documents folder, Quicken files, photos and videos with Google Drive.
Google Drive Backup and Sync can both Backup and Sync files to your computer but we recommend turning off the Sync feature and using Google Drive Streaming with your G Suite account. This avoids the consumption of hard drive space and the security risks of storing files locally on your computer.
Download Drive Back and Sync here: https://www.google.com/drive/download/backup-and-sync/ and run the executable to start the installation.
During the initial setup choose the folders you would like to backup, but don't turn on Drive Sync.
Your preferences should look something like this:
In this post we'll show you how to backup your documents folder, Quicken files, photos and videos with Google Drive.
Google Drive Backup and Sync can both Backup and Sync files to your computer but we recommend turning off the Sync feature and using Google Drive Streaming with your G Suite account. This avoids the consumption of hard drive space and the security risks of storing files locally on your computer.
Download Drive Back and Sync here: https://www.google.com/drive/download/backup-and-sync/ and run the executable to start the installation.
During the initial setup choose the folders you would like to backup, but don't turn on Drive Sync.
Your preferences should look something like this:
Note that we've chosen to backup various folders from the Home Theatre PC (HTPC) including my kid's local user directories where their valuable Minecraft levels are saved.
We've also enabled the uploading of photos and videos to Google Photos. This way any new photos saved to the selected folders on the local drive from my Sony camera are automatically stored in Google Photos and accessible from any device anywhere, anytime. You can choose Original quality or the free unlimited High quality mode.
Note the "Removing items" option. If you want files you delete in Google Drive from the cloud or from the local computer to be deleted everywhere without prompting then choose "Remove items everywhere". You can also be prompted to remove items or you can choose not to delete items on other devices which may leave lots of orphaned files behind.
If you have a large amount of data to backup the initial backup could take many days to complete but once finished it will only upload the changes as they occur.
If your G Suite license is for G Suite Basic ($5/user/month) you can store up to 30 GB of files, photos (original quality), and emails. Upgrading to G Suite for Business will give you Unlimited storage for $10/user/month (1 TB/user if 5 or less users on the domain).
G Suite for Business at $10/user/month is one of the most cost effective unlimited storage options available since it includes the full G Suite of software, Google Vault and more in the price. Dropbox charges $10/user/month for 1 TB of storage but it does not include email, calendar, Google Docs, Google Meet video conferencing, Google Sites, etc.
Google Drive Backup and Sync is also an excellent replacement to Crashplan who exited the consumer backup space this year.
Certainly contact us at Interlockit.com for assistance or to upgrade to G Suite Unlimited storage!
Thursday, February 1, 2018
Backup and Sync for Google Photos and Google Drive plus Google Drive File Stream for G Suite
Are you confused about which Google Drive software tools you should install on your Windows PC or Mac desktop for use with your G Suite for Business account versus your personal @gmail.com account? If so, this first in a series of blog posts is for you.
Working with files purely in the cloud like Google Sheets, and Google Docs is the ideal way to go, but often we need to work with more traditional files stored on our desktop computer like photos, Microsoft Word/Excel, and accounting data like Quickbooks.
Backup and Sync works for both Google Photos and Google Drive. It replaces "Google Photos Desktop Uploader" and "Google Drive Desktop Sync." Please ignore the click bait headlines that created fears in our customer base that "Google Drive" was going to be shut down. Backup and Sync is the replacement and is an awesome upgrade of the legacy Desktop Sync utility.
As of May 2017 Google Drive had over 800 million daily active users and hosts over 2 trillion files. That's a massive growth curve from 120 million active users in 2013. Google Drive with its lower storage costs and included suite of software is a huge long term threat to popular file sharing solutions like Dropbox and Box.Net.
Google positions Backup and Sync as being for Personal users and Drive File Stream for Business users but using the two in combination has some big benefits that we'll dive into later. Backup and sync is their consumer sync client but G Suite organizations can use it too.
Drive File Stream includes the ability to save specific files and folders offline, including Team Drives so you can still be productive offline without installing Backup and Sync. It's simple to open files like PDF's from Adobe Acrobat Pro and Microsoft Word directly from your Google Drive. Each time you press the Save button in your favourite app your changes are synced to Google Drive in the cloud. Version management is automatic so you can always roll back to a prior revision of your file.
However, Drive File Stream does not upload your images to Google Photos nor can you tell it to automatically backup your Windows Document or desktop folder from your PC. You can read more about the differences between them here.
On our next blog post we'll dive into installing Backup and Sync for G Suite organizations. In the mean time if you have any questions or would like pricing on Google Drive please contact us at Interlockit.com!
Working with files purely in the cloud like Google Sheets, and Google Docs is the ideal way to go, but often we need to work with more traditional files stored on our desktop computer like photos, Microsoft Word/Excel, and accounting data like Quickbooks.
Google Drive Backup and Sync
Backup and Sync is an app for Mac and Windows PC's that backs up files and photos safely in Google Drive and Google Photos, so they're no longer trapped on your computer and other devices.Backup and Sync works for both Google Photos and Google Drive. It replaces "Google Photos Desktop Uploader" and "Google Drive Desktop Sync." Please ignore the click bait headlines that created fears in our customer base that "Google Drive" was going to be shut down. Backup and Sync is the replacement and is an awesome upgrade of the legacy Desktop Sync utility.
As of May 2017 Google Drive had over 800 million daily active users and hosts over 2 trillion files. That's a massive growth curve from 120 million active users in 2013. Google Drive with its lower storage costs and included suite of software is a huge long term threat to popular file sharing solutions like Dropbox and Box.Net.
Google positions Backup and Sync as being for Personal users and Drive File Stream for Business users but using the two in combination has some big benefits that we'll dive into later. Backup and sync is their consumer sync client but G Suite organizations can use it too.
Google Drive File Stream
Drive File Stream lets you see all your files in Google Drive without using storage space on your computer. It behaves much like a traditional mapped network drive letter in Windows File Explorer or a Network Share in Finder on a Mac. It's a key improvement that is allowing our customer base to ditch Windows File Shares for good. Files are streamed to your PC from the cloud on demand for use in your favourite desktop apps.Drive File Stream includes the ability to save specific files and folders offline, including Team Drives so you can still be productive offline without installing Backup and Sync. It's simple to open files like PDF's from Adobe Acrobat Pro and Microsoft Word directly from your Google Drive. Each time you press the Save button in your favourite app your changes are synced to Google Drive in the cloud. Version management is automatic so you can always roll back to a prior revision of your file.
However, Drive File Stream does not upload your images to Google Photos nor can you tell it to automatically backup your Windows Document or desktop folder from your PC. You can read more about the differences between them here.
On our next blog post we'll dive into installing Backup and Sync for G Suite organizations. In the mean time if you have any questions or would like pricing on Google Drive please contact us at Interlockit.com!
Tuesday, January 9, 2018
Achieving weight loss and fitness goals with technology
I love crafting business solutions and making software integrate seamlessly for our Interlock IT customers, but it's even better when those solutions can be leveraged to help with personal goals like weight loss and fitness.
Hopefully this post can help you achieve your weight loss and fitness goals by using technology to integrate daily activity level, exercise, and calorie tracking. Did you know that you can even sync your Polar Training Results and Training Targets into your G Suite for Business Google Calendar? This is a great example of IOT (Internet of Things) where multiple devices and software can work together elegantly.
One of my issues was being very hungry after a Sunday long run and knowing that I needed to eat some extra calories to refuel. What I didn't want to do is overeat and negatively impact my weight loss for the week. A fitness tracker live integrated to MyFitnessPal is a perfect solution to know how much to refuel and still achieve your weight loss goals.
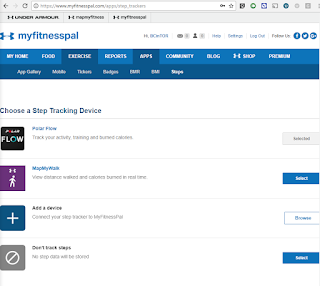
Hopefully this post can help you achieve your weight loss and fitness goals by using technology to integrate daily activity level, exercise, and calorie tracking. Did you know that you can even sync your Polar Training Results and Training Targets into your G Suite for Business Google Calendar? This is a great example of IOT (Internet of Things) where multiple devices and software can work together elegantly.
Background and issue
I've been running consistently for 3 years, despite experiencing every pain imaginable as I adapt my lifelong computer nerd body to running.One of my issues was being very hungry after a Sunday long run and knowing that I needed to eat some extra calories to refuel. What I didn't want to do is overeat and negatively impact my weight loss for the week. A fitness tracker live integrated to MyFitnessPal is a perfect solution to know how much to refuel and still achieve your weight loss goals.
Beginner tips
I recommend that beginners start with a couch to 5K program like C25K. I started with Runtastic and a Wahoo heart rate monitor in May 2015 which has similar beginner walk/run training programs. In fact, I've learned that easy slow running and keeping my heart rate below 130 for the majority of my training is a key to avoiding overuse injuries, consistently enjoying running, and race success. The hard push to 5K I used to do in University was inefficient and uncomfortable, and took the joy out of the sport.My 2018 Goals
- Lose 10 to 15 pounds of weight by April 30th
- Beat my half marathon personal record (PR) of 1:38:14
- Complete my first full marathon
My Technology Solution for fitness and calorie tracking
- Polar M430 for activity tracking (wrist based) all day heart rate monitoring.
- Polar Flow on smartphone and any web browser for charts, running index, and weight tracking.
- MyFitnessPal on smartphone and web for calorie tracking and weight tracking.
- Optional: Polar H10 chest strap heart rate sensor with Polar Beat for tracking competitive soccer where I can't wear a watch. It also provides more accurate heart rate tracking with the M430 versus its wrist monitoring.
- Optional: Strava on smartphone and web for Strava Live Segments and sharing your achievements with running or cycling friends.
- Optional: Polar Balance scale for automated logging of your weight.
 |
| Polar M430 |
| MyFitnessPal |
Setup and Configuration
The screenshots and setup below are specific to integrating Polar devices with MyFitnessPal but do some homework and you'll see that Garmin watches, Fitbits, Apple Watches and more can integrate your daily activity and training to MyFitnessPal too.
Connect Polar Flow App to MyFitnessPal
- On your smartphone open the Polar Flow App, Settings, and toggle on Connect MyFitnessPal. Follow the prompts to login and Authorize Polar to read and write to MyFitnessPal.
- Note that you can integrate your Polar Training Results and Polar Training Targets to your G Suite for Business or personal Google Calendar with the two toggles in the Polar App Settings (this setting is only available in the Polar Flow smartphone App).
- Alternatively, you can configure the MyFitnessPal integration via your web browser. Open https://flow.polar.com/settings, click the Connect button for MyFitnessPal and follow the prompts.
- Next, inside MyFitnessPal on the web turn on Polar Flow Step tracking via the menu bar Apps, Steps. This means both exercise tracked and your steps for the day will be included in the "Exercise" Calories of MyFitnessPal:
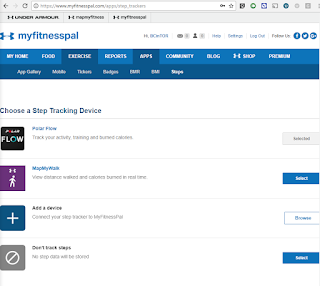
Usage
Once Polar Flow is integrated to MyFitnessPal you should see "Exercise" automatically updated in the MyFitnessPal App and on the web from Polar Flow:
The data in the screenshot above shows my daily target of 1500 calories not including exercise; my food logged so far today after my lunch and afternoon snack of 1146; and my calories burned from exercise and steps of 520; leaving 874 calories to eat for my dinner and evening snack. The 1500 calorie target may see too low but remember that this is before exercise and steps (plus, I'm a small guy).
The exercise calories of 520 consists of my run, stretching, and Polar's estimate of my steps for the day:
Tip: Be careful not to eat the example 195 calorie "Polar Flow Calorie Adjustment" on workout days. It assumes that you'll achieve your Polar tracked daily goal of 100% or about 10,000 steps in addition to your workout so it can be overstated on your workout days. Throughout the day you'll see it change based on actual steps whenever your Polar watch syncs to the Polar Flow App. If you review the prior day "Adjustment" calories for the first while you'll get a better feel for how your activity impacts the adjustment. The next day (after a morning sync from your watch) is it adjusted to actuals and the calorie adjustment can even go negative (if you enable this setting in MyFitnessPal) to account for a low level of activity outside of your workout recorded.
Your Progress/weight is also updated automatically from Polar Flow to MyFitnessPal by either using the Polar Scale or by manually updating your weight in Polar Flow on the web in Settings: https://flow.polar.com/settings. You could enter your weight in MyFitnessPal directly but updating it in Polar Flow helps keep its calorie burn calculations more accurate and updates MyFitnessPal anyway.
Conclusions
Just like we can integrate cloud software for our business customers you can integrate your consumer devices into your Google Calendar, MyFitnessPal, Strava, and more to take advantage of each product's unique strengths. With cloud based solutions of today, integration is easy and reliable. Long gone are the days of running complicated unreliable synchronization software on your desktop computer just to get emails on your Blackberry or Palm device, yet many small businesses still suffer through similar headaches with their business software and email systems.
Contact us today at Interlockit.com and let us remove your IT headaches and software integration challenges!
Wednesday, August 16, 2017
Google's backup solution versus Crashplan from Code42 - clarified!
In a recent article by Code42 titled 'Google Drive is a Bad Backup', they attempt to explain how Drive fails as an adequate backup solution. Occasionally, we do encounter users who ask if Google Drive is a reliable solution to store all their invaluable data, and if it's necessary to consider a third party backup utility. This post aims introduces an answer and also clarify the misstatements from the Code42 article.
One thing we can all agree on; Google is constantly updating and adding improved features to it's applications. Google Drive is no different and is being upgraded into a robust backup tool. Instead of having files reside inside the Drive folder, Drive can now monitor and backup files inside of any folder you point it to. This can include your desktop, your entire documents folder, and even other more specific locations. The new feature is out in the form of a new app called Backup and Sync.
Code42 claims, "Google Drive puts the burden on your users. Files don’t just appear in Google Drive. Your users have to manually select and upload each file for sharing or saving. When used as backup, this puts a huge burden on your users. You’re asking them to stop what they’re doing, several times each day, to manually back up every new file they’ve created". This simply isn't true, Drive has auto sync capabilities that lets users choose the folders they want to sync so they don't have to select each file and upload manually. Check out this support document from Google that explains how.
Code42 goes on to claim, "Google Drive doesn’t cover all your data. Users want to back up all their files. But they only want to share some of them. In fact, some of users’ most valuable files are those they hold most closely—and are reluctant to share. Anything they choose not to manually share is not backed up and can’t be recovered in a data loss incident". Again, not true. By default nothing is shared and remains private. Users aren't required to 'share' a file in order to back it up or sync it with Drive. Files that are not intended for sharing can easily be synced and backed up into Drive. See 'change your back up and sync settings' on this support page.
Another false statement by Code42; "Google Drive makes user error everyone’s problem. Google Drive is focused on moving work forward—not going back. If a user accidentally deletes a file and doesn’t realize it in time, it’s lost forever. Worse, that deleted file is now gone from everyone’s Google Drive". Google Drive, although focused on moving work forward, also offers the chance to recover deleted files. You can do this via your trash bin. If the file still isn't visible, you can contact a Google Drive specialist from your support page (in the admin console) to assist you. Learn more about file recovery. In addition, Team Drives were introduced to allow teams to effectively collaborate on files without losing access in case the 'initial owner' of the file leaves the team. Unlike files in My Drive, files in Team Drive belong to the team instead of an individual. Even if members leave, the files stay exactly where they are so the team can continue to share information and get work done.
Google understands that users already keep their most important files and photos in different places, such as a desktop, phone, USB drive, SD card etc. It's a challenge to keep all these scattered files secure, backed up, and organized, which is why Backup and Sync was created. It’s essentially the latest version of Google Drive for Mac and PC and is an easier, speedier, and much more reliable way to protect files and photos safely in Google Drive and Google Photos. This means files are no longer trapped on your computer and other devices. Simply choose the folders you want to back up, and the app will take care of the rest!
This is a huge improvement from the previous iteration of Drive for Mac and PC but it's not perfect for businesses, which is why it's primarily intended for consumer users, for now at least. It's also important to keep in mind that Backup and Sync is not a replacement for a restore tool. If your computer crashes, you will not be able to use Backup and Sync to restore your operating system. Google recommends G Suite users to continue using Drive for Mac and PC until the new enterprise-focused solution, Drive File Stream (currently only available in Early Adopter Program), is made generally available to all G Suite domains later this year. Drive File Stream will allow users to access huge corporate data sets without taking up the equivalent space on their hard drives.
Ultimately, Backup and Sync takes the chore out of the traditional drag and drops or organizing files and folders to get them synced to the cloud. Check out Google's support page to learn more about the new app and possible uses you may have for it. Give us a shout if you'd like to learn more about G Suite and upcoming features.
One thing we can all agree on; Google is constantly updating and adding improved features to it's applications. Google Drive is no different and is being upgraded into a robust backup tool. Instead of having files reside inside the Drive folder, Drive can now monitor and backup files inside of any folder you point it to. This can include your desktop, your entire documents folder, and even other more specific locations. The new feature is out in the form of a new app called Backup and Sync.
Code42 claims, "Google Drive puts the burden on your users. Files don’t just appear in Google Drive. Your users have to manually select and upload each file for sharing or saving. When used as backup, this puts a huge burden on your users. You’re asking them to stop what they’re doing, several times each day, to manually back up every new file they’ve created". This simply isn't true, Drive has auto sync capabilities that lets users choose the folders they want to sync so they don't have to select each file and upload manually. Check out this support document from Google that explains how.
Code42 goes on to claim, "Google Drive doesn’t cover all your data. Users want to back up all their files. But they only want to share some of them. In fact, some of users’ most valuable files are those they hold most closely—and are reluctant to share. Anything they choose not to manually share is not backed up and can’t be recovered in a data loss incident". Again, not true. By default nothing is shared and remains private. Users aren't required to 'share' a file in order to back it up or sync it with Drive. Files that are not intended for sharing can easily be synced and backed up into Drive. See 'change your back up and sync settings' on this support page.
Another false statement by Code42; "Google Drive makes user error everyone’s problem. Google Drive is focused on moving work forward—not going back. If a user accidentally deletes a file and doesn’t realize it in time, it’s lost forever. Worse, that deleted file is now gone from everyone’s Google Drive". Google Drive, although focused on moving work forward, also offers the chance to recover deleted files. You can do this via your trash bin. If the file still isn't visible, you can contact a Google Drive specialist from your support page (in the admin console) to assist you. Learn more about file recovery. In addition, Team Drives were introduced to allow teams to effectively collaborate on files without losing access in case the 'initial owner' of the file leaves the team. Unlike files in My Drive, files in Team Drive belong to the team instead of an individual. Even if members leave, the files stay exactly where they are so the team can continue to share information and get work done.
Google understands that users already keep their most important files and photos in different places, such as a desktop, phone, USB drive, SD card etc. It's a challenge to keep all these scattered files secure, backed up, and organized, which is why Backup and Sync was created. It’s essentially the latest version of Google Drive for Mac and PC and is an easier, speedier, and much more reliable way to protect files and photos safely in Google Drive and Google Photos. This means files are no longer trapped on your computer and other devices. Simply choose the folders you want to back up, and the app will take care of the rest!
This is a huge improvement from the previous iteration of Drive for Mac and PC but it's not perfect for businesses, which is why it's primarily intended for consumer users, for now at least. It's also important to keep in mind that Backup and Sync is not a replacement for a restore tool. If your computer crashes, you will not be able to use Backup and Sync to restore your operating system. Google recommends G Suite users to continue using Drive for Mac and PC until the new enterprise-focused solution, Drive File Stream (currently only available in Early Adopter Program), is made generally available to all G Suite domains later this year. Drive File Stream will allow users to access huge corporate data sets without taking up the equivalent space on their hard drives.
Ultimately, Backup and Sync takes the chore out of the traditional drag and drops or organizing files and folders to get them synced to the cloud. Check out Google's support page to learn more about the new app and possible uses you may have for it. Give us a shout if you'd like to learn more about G Suite and upcoming features.
Friday, August 4, 2017
Become a power G Suite administrator with this handy checklist!
G Suite applications create a world of possibilities for businesses of all sizes. They present an intuitive way of working that goes beyond simple business email systems. From real-time document collaboration to engaged video conferencing, the vast range of tools make it incredibly easy to boost user productivity and data security. With such great usability and functionality, it's imperative to understand the utility of the console that administers these powerful applications; The G Suite Admin console.
The G Suite Admin console is designed to provide administrators an easy way to add users, manage devices, configure security, and tweak several other settings. Centralized administration allows users to work efficiently and the ability to focus on more important tasks. The G Suite Admin console also provides access to advanced insights and usage reports. If configured and used correctly the console can be a powerful way for administrators to optimize G Suite for their users. With a broad array of functions (which can seem intimidating at first), we hope this short list will give you a better sense of administrating G Suite.
The G Suite Admin console is designed to provide administrators an easy way to add users, manage devices, configure security, and tweak several other settings. Centralized administration allows users to work efficiently and the ability to focus on more important tasks. The G Suite Admin console also provides access to advanced insights and usage reports. If configured and used correctly the console can be a powerful way for administrators to optimize G Suite for their users. With a broad array of functions (which can seem intimidating at first), we hope this short list will give you a better sense of administrating G Suite.
- Add users and manage Google cloud services
- If you're a growing company, you'll probably be hiring new staff. You can add new users via the admin console individually or several at once. Once new users have been added, they can begin communicating and collaborating with fellow users immediately.
- Add layers of security and privacy
- G Suite provides excellent security features to protect your invaluable data. It's important to utilize features like enabling 2-step verification across your domain. 2-step verification blocks the majority of hacking methods to better protect your organizations data. If you haven't yet enabled 2-step verification, it's only a matter of time before one of your users has their account compromised. This can lead to an embarrassing email broadcast to your customer base!
- The console also provides access to user behaviour reports designed to help identify users that are disregarding security procedures. The reports show risky user actions, such as the installation of external apps that may threaten the integrity of the user's account.
- Control users' access to services and features
- Administrators can activate/deactivate or even tailor how certain services work for specific users or everyone. This means users can only see the services they have been granted permission for when signed in. For instance, you can activate Google Hangouts for your support team while exclusively allowing the marketing department to share public Google Sites. (Note: by default, G Suite applications are turned ON for all users and there is no action required to make the services available to users.)
- Use Google training and deployment resources
- To ensure a smooth rollout, be sure to use Google's learning resources that contain guidelines for in-app training. We often find frustrated users abandon the system simply due to lack of education and understanding. Adopt best practices and learn hidden, yet useful features, by utilizing the videos, tips, and guides in the G Suite learning center. The deployment site features templates for building an in-house learning center and planning a successful rollout.
- You can also set Chrome extensions for G Suite training that facilitate self-paced interactive lessons for your users. For full featured and thorough training on G Suite, we recommend getting in touch with us (Interlockit.com).
- Grant admin privileges to other IT staff members
- Share the power! But we recommend doing so very carefully and only with trusted users that are responsible for managing users, devices, and configuring other management settings. Remember, granting admin permission to a user means you are giving them access to the admin console!
- Google's mobile device management for iOS, Android, and Chrome devices
- Users by default have access to their G Suite accounts from their mobile devices. This creates the need to manage and enforce security policies to protect the user data. G Suite's mobile device management tools provide a way for admins to remotely wipe data from lost or stolen devices. Admins also have visibility on mobile audit logs that help determine usage.
- Add domains as aliases or separate entities for free
- Unfortunately many admins don't know that the admin console allows organizations to add many domains at no extra cost. Users can be linked to identities at one or multiple domains without compromising their ability to share services. Admins can also add domains separately or as a domain alias.
Still need assistance with the admin console? No problem! InterlockIT.com offers training, not only on G Suite applications such as Gmail, Drive, and Calendar, but also on the feature rich admin console for administrators like you! We're here to help you with a range of things, from deployment and migrations to training and day to day management. Get in touch with us today to learn more about administrating G Suite for your organization!
Monday, July 17, 2017
Security breach! How to prevent your G Suite domain from getting hijacked
Legacy security solutions are no longer as effective against todays clever hacking methods, and on-premise hardware can often lack sufficient scale and performance to protect internet connected application infrastructures as they grow. As more organizations move their operations online, they need a cloud-based security solution that can defend their domain, email, valuable data, and in some instances, brand image.
Lately we have witnessed increasingly clever phishing attempts in our customer base. Some of these attempts are so sneaky you'd need to do a double or triple take to notice it as a red flag. Take for example a long time customer of ours who was sent an email with an almost identical domain name (only one letter was different). The email came from the actual domain name, meaning that the hacker had invested the time and money to purchase and configure the domain with the intent to hijack the real customer domain. Luckily our customer realized it was a malicious email and immediately deleted it and reported the domain to Google.
G Suite's cloud based security protocols are top notch. Google recently added a new security feature in Gmail to warn users when responding to emails sent from an external domain and not someone in their contacts. This feature increases awareness against forged email messages, impersonation, as well as common user-error when sending mail to incorrect addresses.
When a user clicks 'reply' in Gmail, Google scans the recipient list, including addresses in CC to verify the risk level. If a recipient is external to the user’s organization, not present in their Contacts or not someone the user interacts with regularly, the warning is displayed automatically. This is a subtle, yet powerful, way to keep your users vigilant.
A valuable step to take to prevent a hijacking is to create a rule in Gmail to bounce emails from domains that have close spellings. Here's how:
1. Login to your G Suite Admin account.
2. Go to Apps ---> G Suite ---> Mail ---> Advanced Settings
3. Under the Spam Section, Blocked Senders ---> Configure
4. Enter a (very) short description for the summary of what's being blocked
5. Use an existing list or create a new list for the addresses that are going to be rejected (you can choose single or multiple domains and single or multiple email addresses.)
6. Optional; you can edit the rejection notice that the sender will receive in the blocked bounce-back (leaving it blank will use the default).
7. "Bypass this setting for messages received from addresses or domains within these approved senders lists." - this option can be ignored (defaults to being checked off, but does not matter unless a list is created or used in this section). This option also serves the purpose of allowing exceptions that can still send (eg. malicious.ca is blocked, but hacker@malicious.ca is allowed, or malicious.ca is blocked, but hackers.malicious.ca is allowed to bypass).
As long as we live in a world of technology, attackers will always look for ways to target us. As the internet evolves, the methods and techniques used by these attackers evolve along with it. It's important to understand that vulnerabilities do exist and the best way to avoid a compromised system is to set preemptive measures like the ones G Suite offers. The challenge with web security lies in that very changing nature. True cloud solutions offer the latest and most secure methods to provide the utmost protection for your online assets.
To learn more about cloud security and G Suite, contact Interlock IT today!
Lately we have witnessed increasingly clever phishing attempts in our customer base. Some of these attempts are so sneaky you'd need to do a double or triple take to notice it as a red flag. Take for example a long time customer of ours who was sent an email with an almost identical domain name (only one letter was different). The email came from the actual domain name, meaning that the hacker had invested the time and money to purchase and configure the domain with the intent to hijack the real customer domain. Luckily our customer realized it was a malicious email and immediately deleted it and reported the domain to Google.
G Suite's cloud based security protocols are top notch. Google recently added a new security feature in Gmail to warn users when responding to emails sent from an external domain and not someone in their contacts. This feature increases awareness against forged email messages, impersonation, as well as common user-error when sending mail to incorrect addresses.
When a user clicks 'reply' in Gmail, Google scans the recipient list, including addresses in CC to verify the risk level. If a recipient is external to the user’s organization, not present in their Contacts or not someone the user interacts with regularly, the warning is displayed automatically. This is a subtle, yet powerful, way to keep your users vigilant.
A valuable step to take to prevent a hijacking is to create a rule in Gmail to bounce emails from domains that have close spellings. Here's how:
2. Go to Apps ---> G Suite ---> Mail ---> Advanced Settings
3. Under the Spam Section, Blocked Senders ---> Configure
4. Enter a (very) short description for the summary of what's being blocked
5. Use an existing list or create a new list for the addresses that are going to be rejected (you can choose single or multiple domains and single or multiple email addresses.)
6. Optional; you can edit the rejection notice that the sender will receive in the blocked bounce-back (leaving it blank will use the default).
7. "Bypass this setting for messages received from addresses or domains within these approved senders lists." - this option can be ignored (defaults to being checked off, but does not matter unless a list is created or used in this section). This option also serves the purpose of allowing exceptions that can still send (eg. malicious.ca is blocked, but hacker@malicious.ca is allowed, or malicious.ca is blocked, but hackers.malicious.ca is allowed to bypass).
As long as we live in a world of technology, attackers will always look for ways to target us. As the internet evolves, the methods and techniques used by these attackers evolve along with it. It's important to understand that vulnerabilities do exist and the best way to avoid a compromised system is to set preemptive measures like the ones G Suite offers. The challenge with web security lies in that very changing nature. True cloud solutions offer the latest and most secure methods to provide the utmost protection for your online assets.
To learn more about cloud security and G Suite, contact Interlock IT today!
Monday, July 10, 2017
How to choose the right Client Relationship Management (CRM) solution
Many businesses today rely on client relationship management (CRM) systems to segment data and target clients. Despite the need for a reliable solution, most CRMs are impractical and sometimes even hinder user productivity.
In our many years of experience, the biggest of these problems (and most other software systems) is ease of adoption. CRMs were made to help users scope and keep up with their contacts and projects. Ironically with most CRMs out there, the opposite is true. They're clunky, difficult to learn, and counter-productive since they usually require you to remember to manually enter data or synchronize contacts. Overly convoluted systems can hinder the sales process and consequentially averse team members from even using the "solution". In order to have effective adoption it's imperative to have a solution that your team will actually love to use!
So how does one decide which CRM will work for their team? Understand this; most employees need a system that eases their workflow and maximizes their productivity. If users reject the existing CRM system, you need to take a step back and reassess what the problem is. Does it require too much manual data entry, does it not automate tasks well, are integrations to third party applications limited? These are all important questions to ask before you make a decision on which CRM to purchase. Focus on your team's needs and more importantly, on existing pain points. We see many CRM solutions pretending to be cloud and easy to use -- don't get blinded by their shininess because they're worthless if your team won't even use them.
Using a CRM that reduces, or altogether eliminates, manual data entry is incredibly important. Studies have shown that on average, sales rep spend nearly 6 hours a week entering activities and contacts into a CRM. This cripples performance and eats up valuable time. Copper scrapes contact information from your inbox to pre-populate it in your CRM so that you can add email addresses, phone numbers, and other contact data with a simple click of a button. You can also automatically link to all related emails, files and calendar events across the entire company. It's a powerful CRM that saves heaps of time while mitigating data inaccuracies.
Simply put, use a CRM solution that is easy to adopt, easy to implement, and easy for your team to use. Our recommendation is Copper. It's a true cloud based CRM that is by far one of the best looking, functioning, and usable CRMs out there! It was purposefully built to seamlessly integrate with the tools many sales teams are using, such as G Suite. It's not only an aesthetically pleasing CRM, but one that's very easy to work. If you know how to use Gmail, you know how to use Copper - there's barely a learning curve and your team will be delighted to use it. Copper knows very well that sales teams spend most of the day sending messages, scheduling meetings and creating follow-ups via email, so they created a system that resides right into your inbox so once you download the Gmail or Inbox Chrome Extension, every communication is in one centralized place.
With Copper, users reap the benefits of enhanced customer acquisition and retention, sales automation, and a repository of all customer information. It works perfectly from small to medium sized businesses to larger companies like Udacity and Peugeot. It's a scalable solution that helps get the job done simply and beautifully. Have a feeling your team could be more productive? Click here to try Copper for FREE or contact us to learn more.
In our many years of experience, the biggest of these problems (and most other software systems) is ease of adoption. CRMs were made to help users scope and keep up with their contacts and projects. Ironically with most CRMs out there, the opposite is true. They're clunky, difficult to learn, and counter-productive since they usually require you to remember to manually enter data or synchronize contacts. Overly convoluted systems can hinder the sales process and consequentially averse team members from even using the "solution". In order to have effective adoption it's imperative to have a solution that your team will actually love to use!
So how does one decide which CRM will work for their team? Understand this; most employees need a system that eases their workflow and maximizes their productivity. If users reject the existing CRM system, you need to take a step back and reassess what the problem is. Does it require too much manual data entry, does it not automate tasks well, are integrations to third party applications limited? These are all important questions to ask before you make a decision on which CRM to purchase. Focus on your team's needs and more importantly, on existing pain points. We see many CRM solutions pretending to be cloud and easy to use -- don't get blinded by their shininess because they're worthless if your team won't even use them.
Using a CRM that reduces, or altogether eliminates, manual data entry is incredibly important. Studies have shown that on average, sales rep spend nearly 6 hours a week entering activities and contacts into a CRM. This cripples performance and eats up valuable time. Copper scrapes contact information from your inbox to pre-populate it in your CRM so that you can add email addresses, phone numbers, and other contact data with a simple click of a button. You can also automatically link to all related emails, files and calendar events across the entire company. It's a powerful CRM that saves heaps of time while mitigating data inaccuracies.
Simply put, use a CRM solution that is easy to adopt, easy to implement, and easy for your team to use. Our recommendation is Copper. It's a true cloud based CRM that is by far one of the best looking, functioning, and usable CRMs out there! It was purposefully built to seamlessly integrate with the tools many sales teams are using, such as G Suite. It's not only an aesthetically pleasing CRM, but one that's very easy to work. If you know how to use Gmail, you know how to use Copper - there's barely a learning curve and your team will be delighted to use it. Copper knows very well that sales teams spend most of the day sending messages, scheduling meetings and creating follow-ups via email, so they created a system that resides right into your inbox so once you download the Gmail or Inbox Chrome Extension, every communication is in one centralized place.
With Copper, users reap the benefits of enhanced customer acquisition and retention, sales automation, and a repository of all customer information. It works perfectly from small to medium sized businesses to larger companies like Udacity and Peugeot. It's a scalable solution that helps get the job done simply and beautifully. Have a feeling your team could be more productive? Click here to try Copper for FREE or contact us to learn more.
Subscribe to:
Comments (Atom)