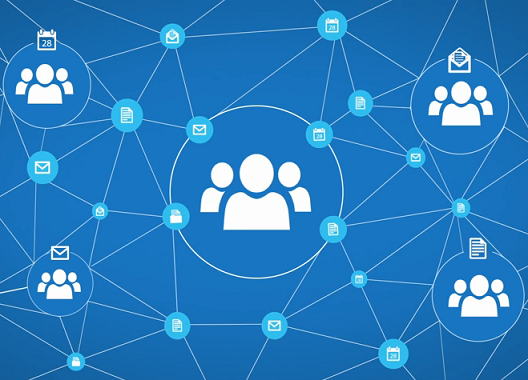Employing client-tailored solutions that are unique in a crowded marketplace, Cobblestone Human Capital is a recruitment and HR optimization firm trusted by some of Canada’s top employers, Fortune 500 multinationals and companies across North America and in Europe. Empowering clients with tools, knowledge, experience and support, Cobblestone (
www.cobblestonepath.com) drives the success of diverse organizations by helping them to recruit top talent and efficiently manage their human resources at a fraction of the cost of traditional solutions.
Information Technology (IT) is a critical part of what they do.
Being highly experienced, knowledgeable experts, Cobblestone’s employees operate independently and remotely, yet still function as a team to deliver the various components of any HR mandate. Keeping a widely dispersed staff continually in the loop demands both real-time access to information and easy contact with each other.
The Dark Ages
Unfortunately, this demand was increasingly not being met. As Cobblestone’s business grew, so too did the strain on their antiquated backend systems.
The company’s technology was old school. Server-based applications, individual user licenses, constant IT fixes: not a cloud in sight.
Specifically, managing client information was a chore. The team accessed their CRM via virtual private network (VPN), which led to constant delays and lost time. Giant headaches were the norm, usually caused by repeated banging of heads to walls. It was such a hassle accessing the shared server that staff sometimes didn’t enter key information in a timely fashion. As you can imagine, for a client-focused business like Cobblestone, incomplete or inaccurate CRM is deadly.
Furthermore, the CRM required individual licenses specific to each employee’s operating system. Not only was this costly, it required constant IT supervision. Not a week would go by without a service call from an IT specialist to fix the latest glitch.
And nothing talked with anything else. Client management, invoicing and accounting, all handled by standalone apps, sat in separate silos. So huge amounts of time were wasted shifting between each system and trying to ensure consistency across them.
IT had become a constant distraction. It was affecting business relationships and the bottom line. Staff were fed up with inefficiencies that were making business and project administration more challenging than it needed to be. Something had to give.
The Clouds Part
Being an HR shop, Cobblestone’s leaders listened to their team. They recognized that growing the business while continuing to deliver maximum value to clients warranted a complete rethink of their IT systems.
Cobblestone expertise lies in HR & recruitment, not IT. Of course, its people have a firm grasp of the technologies that can power an effective backend. But when it comes to implementing specific solutions, they knew it was critical to turn to outside experts.
Enter Blair Collins at Interlockit.com. His task was to pick up where Sheepdog (a cloud computing consultant) left off. He worked to help Cobblestone redesign their IT systems, with a goal to streamline all their processes, from CRM to communications, to invoicing and accounting.
Blair worked with Cobblestone to build on the foundations of Google Apps for Business deployed by SheepDog. This provided the platform through which various applications now connect and work seamlessly together. He also made informed recommendations on which third-party apps to consider for managing sales prospects, billing clients and keeping track of finances.
Thanks to Blair’s good work and sage advice, Cobblestone’s operations now hum along nicely:
- Team members connect through conference calls within Google Hangouts.
- Incoming calls, including those to the toll-free number, are routed through a VoIP system.
- And through API connections and single sign-on, Cobblestone’s Google Apps link to its other cloud-based applications: Solve360 for CRM; Freshbooks for invoicing; Xero for accounting; and Compas for ATS.
- A change made in one application is immediately communicated to and reflected in other relevant apps. So for example when a client pays an invoice, the CRM and accounting data gets updated accordingly, and notifications get sent via email to the right team members.
Critically, the ancient server got the boot. Everything has moved to the cloud, ensuring that information is accessible in real-time, wherever and whenever needed.
And just as importantly, costs have dropped significantly. It’s less expensive to use Google Apps and other solutions than the old system. And with the efficiencies made possible by the change, team members spend less time managing information and more time on servicing clients. Cobblestone can in turn pass savings on to clients, who benefit from rates up to fifty percent below the competition’s.
All in all, these changes have given Cobblestone the edge it needs to focus on delivering HR and Recruitment value to clients.
Case Study in Google Doc format