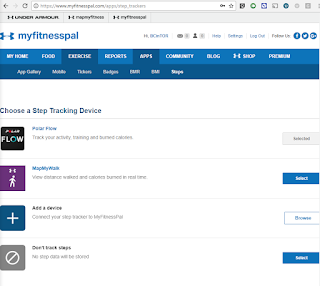In a recent article by Code42 titled '
Google Drive is a Bad Backup', they attempt to explain how Drive fails as an adequate backup solution. Occasionally, we do encounter users who ask if Google Drive is a reliable solution to store all their invaluable data, and if it's necessary to consider a third party backup utility. This post aims introduces an answer and also clarify the misstatements from the Code42 article.
One thing we can all agree on; Google is constantly updating and adding improved features to it's applications. Google Drive is no different and is being upgraded into a robust backup tool. Instead of having files reside inside the Drive folder, Drive can now monitor and backup files inside of any folder you point it to. This can include your desktop, your entire documents folder, and even other more specific locations. The new feature is out in the form of a new app called
Backup and Sync.
Code42 claims, "Google Drive puts the burden on your users. Files don’t just appear in Google Drive. Your users have to manually select and upload each file for sharing or saving. When used as backup, this puts a huge burden on your users. You’re asking them to stop what they’re doing, several times each day, to manually back up every new file they’ve created". This simply isn't true, Drive has auto sync capabilities that lets users choose the folders they want to sync so they don't have to select each file and upload manually. Check out
this support document from Google that explains how.
Code42 goes on to claim, "Google Drive doesn’t cover all your data. Users want to back up all their files. But they only want to share some of them. In fact, some of users’ most valuable files are those they hold most closely—and are reluctant to share. Anything they choose not to manually share is not backed up and can’t be recovered in a data loss incident". Again, not true. By default nothing is shared and remains private. Users aren't required to 'share' a file in order to back it up or sync it with Drive. Files that are not intended for sharing can easily be synced and backed up into Drive. See '
change your back up and sync settings' on this support page.
Another false statement by Code42; "Google Drive makes user error everyone’s problem. Google Drive is focused on moving work forward—not going back. If a user accidentally deletes a file and doesn’t realize it in time, it’s lost forever. Worse, that deleted file is now gone from everyone’s Google Drive". Google Drive, although focused on moving work forward, also offers the chance to recover deleted files. You can do this via your
trash bin. If the file still isn't visible, you can contact a Google Drive specialist from your support page (in the
admin console) to assist you.
Learn more about file recovery. In addition, Team Drives were introduced to allow teams to effectively collaborate on files without losing access in case the 'initial owner' of the file leaves the team. Unlike files in My Drive, files in Team Drive belong to the team instead of an individual. Even if members leave, the files stay exactly where they are so the team can continue to share information and get work done.
Google understands that users already keep their most important files and photos in different places, such as a desktop, phone, USB drive, SD card etc. It's a challenge to keep all these scattered files secure, backed up, and organized, which is why Backup and Sync was created. It’s essentially the latest version of Google Drive for Mac and PC and is an easier, speedier, and much more reliable way to protect files and photos safely in
Google Drive and
Google Photos. This means files are no longer trapped on your computer and other devices. Simply choose the folders you want to back up, and the app will take care of the rest!
This is a huge improvement from the previous iteration of Drive for Mac and PC but it's not perfect for businesses, which is why it's primarily intended for consumer users, for now at least. It's also important to keep in mind that Backup and Sync is not a replacement for a restore tool. If your computer crashes, you will not be able to use Backup and Sync to restore your operating system. Google recommends G Suite users to continue using Drive for Mac and PC until the new enterprise-focused solution,
Drive File Stream (currently only available in Early Adopter Program), is made generally available to all G Suite domains later this year. Drive File Stream will allow users to access huge corporate data sets without taking up the equivalent space on their hard drives.
Ultimately, Backup and Sync takes the chore out of the traditional drag and drops or organizing files and folders to get them synced to the cloud. Check out
Google's support page to learn more about the new app and possible uses you may have for it.
Give us a shout if you'd like to learn more about G Suite and upcoming features.